SSS-Wiki-Outlook
Cevap:
Mühendislerimiz OST (kaynak) ve PST (hedef) dosyalarının içeriğini analiz etti. Analiz, OST dosya dönüşümünden sonra PST dosyasına taşınmayan veri türlerini ortaya çıkardı:
- mesajların, kişilerin, dosyaların ve diğer nesnelerin eski sürümleri
- kaldırılan nesneler
- mesajların, kişilerin, dosyaların ve diğer nesnelerin önceki sürümlerinden gelen veri blokları. Bu blokları orijinal nesneyi tamamen yeniden oluşturmak için kullanmak imkansızdır, bu yüzden bunlar önemsiz olarak değerlendirilebilir.
Başka bir deyişle, bir mesajı, kişiyi, hatırlatıcıyı veya toplantıyı kaldırdığınızda veya değiştirdiğinizde, nesne yalnızca kaldırılmış olarak işaretlenir, ancak fiziksel olarak kaldırılmaz ve OST dosyasında kalır. Nesnenin yeni sürümü yeni tahsis edilen bir alana yazılır, ancak eski sürüm de OST dosyasında kalır.
Outlook etkin olarak kullanılıyorsa, OST dosyasının boyutu önemli ölçüde artabilirken, dosyadaki gerçek veri boyutu aynı kalır.
Disk alanı tüketimini optimize etmek ve eski öğeleri kaldırmak için Microsoft Outlook'ta Otomatik Arşivleme özelliğini yapılandırmanız gerekir.
Notlar: Kurtarılan verilerin Microsoft Excel'e aktarımı tamamlandıktan sonra değiştirilen seçeneklerin geri izlenmesi önerilir.
- Saldırganlar, kullanıcıların gizli bilgilerini çalmak için belgelerin eski sürümlerini arama ve okuma işlevini kullanır;
- Silinmiş ve eski belge sürümlerini arama ve okuma işlevi, polis yetkilileri tarafından tehlikeye atabilecek bilgileri toplamak için kullanılır (Adli Mod);
- Recovery Toolbox for Outlook, kullanıcının bir OST/PST dosyasından silinen verileri aramasını ve diske kaydetmesini sağlar.
Cevap:
Büyük OST dosyalarını (4 GB ve üzeri) dönüştürürken 64 bitlik bir bilgisayar sistemi kullanmanız gerekecektir. OST'yi PST'ye dönüştürmek için gereken tüm program bileşenleri 64 bit olmalıdır. Bunlar şunları içerir:
- Microsoft Outlook 64-bit
- Microsoft Windows 64-bit
- Recovery Toolbox for Outlook 4.0 ve üzeri sürümler
Bu, her bileşenin kullanabileceği RAM üzerindeki sınırlamaları aşmanıza ve hemen hemen her boyuttaki OST dosyasını dönüştürmenize olanak tanır.
Büyük OST dosyalarını PST dosyalarına dönüştürme
Gerekli tüm bileşenler yüklendikten sonra Recovery Toolbox for Outlook'nu çalıştırın ve aşağıdaki işlemleri gerçekleştirin:
- programın ilk ekranında dönüştürmeniz gereken OST dosyasını seçin
- Dönüştürme Sihirbazı'nın bir sonraki sayfasında Dönüştür'ü seçin
- OST'den PST dosyasına aktarmak istediğiniz e-postaları, kişileri ve diğer bilgileri seçin
- PST dosyası olarak kaydetme seçeneğini seçin
- verileri diske kaydetmek için kullanılacak klasörü yazın veya seçin
OST dosyasını okuma ve ardından PST'ye aktarma işlemi önemli miktarda zaman alır. OST'yi PST'ye dönüştürmenin aldığı süre bilgisayarınızın performansına, özellikle de disk alt sisteminizin hızına bağlıdır.
Notlar: Microsoft Office veya Microsoft Outlook'u yüklediğinizde, varsayılan olarak 32 bit sürümü yüklenir. Microsoft Outlook 64 bit'i yüklemek için aşağıdaki makaleyi okuyun: Microsoft Outlook 64-bit Nasıl Kurulur?
Cevap:
Çok büyük bir Microsoft Outlook PST dosyasını (4 GB'den fazla) kurtarmak için, bilgisayarınıza Recovery Toolbox for Outlook'nın ve aşağıdakilerin yüklü olması gerekir:
- Microsoft Outlook 64-bit
- Microsoft Windows 64-bit
Bu yazılım kuruluysa, Recovery Toolbox for Outlook 32 bit sistemlerin sahip olduğu işletim verilerinin boyutuyla sınırlı olmayacaktır. Program, Microsoft Outlook ve Microsoft Windows'un 64 bit sürümleriyle çalışırken verileri tamamen geri yükleyip yeni bir PST dosyasına kaydedebilecektir. Bilgisayara Microsoft Outlook 32 bit kuruluysa, Recovery Toolbox for Outlook verilerin geri yüklenmesinde kullanılabilecek RAM miktarı nedeniyle bir sınırlamayla karşılaşacaktır.
Kurulum diskiniz veya dağıtım kitiniz varsa, Microsoft Outlook 64-bit'i Microsoft Outlook'un 32-bit sürümüyle birlikte yükleyebilirsiniz. Microsoft Outlook 64-bit'in kurulumuna ilişkin talimatları burada bulabilirsiniz: https://recoverytoolbox-tr.com/outlook/faq-install-microsoft-outlook-64.html.
Cevap:
Microsoft Outlook'un 64 bit sürümünün nasıl yükleneceğine ilişkin talimatlar
- Microsoft Outlook 64-bit'i yüklemek için Microsoft Windows'un 64-bit sürümünün yüklü olduğundan emin olun
- Microsoft Outlook yükleme diskini Windows Gezgini'nde açın
- Office klasörünü açın
- Programı setup64.exe çalıştırın
- Yükleme talimatlarını izleyin
Notlar: Microsoft Outlook yüklendiğinde, varsayılan olarak 32 bit sürümü yüklenir.
Cevap:
Lütfen Microsoft'un sunduğu çözümü deneyin:
- Başlat menüsünü açın ve Denetim Masası'na tıklayın.
- Sistem ve Güvenlik'e gidin ve ardından Sistem simgesine tıklayın.
- Sol panelde Gelişmiş sistem ayarları bağlantısına tıklayın.
- Şimdi Sistem Özellikleri Penceresini görmelisiniz. Lütfen Gelişmiş sekmesini seçin. Üç bölüm görmelisiniz. Üst bölüm Performans olarak etiketlenmiştir ve bir Ayarlar düğmesi vardır. Bu düğmeye tıklayın.
- Veri Yürütme Engelleme sekmesini seçin.
- Seçtiklerim dışındaki tüm programlar ve hizmetler için DEP'yi aç seçeneğini seçin.
- Hatayı aldığınızda başlatmaya çalıştığınız RecoveryToolboxForOutlook.exe uygulama yürütülebilir dosyasını bulmak için Ekle düğmesini kullanın ve istisnalar listenize eklemek için Aç'a tıklayın.
- Değişikliklerinizi kaydetmek için Uygula veya Tamam'a tıklayın.
Cevap:
Microsoft Outlook 2003/2007'de yeni PST dosyasındaki Kişiler görüntülenemiyor. Kişileri görüntülemek için şunlar gerekir:
- Microsoft Outlook'ta Gezinti Bölmesi'ni açmak için Alt-F1 tuşlarına basın veya ana menüden Görünüm | Gezinti Bölmesi'ni seçin.
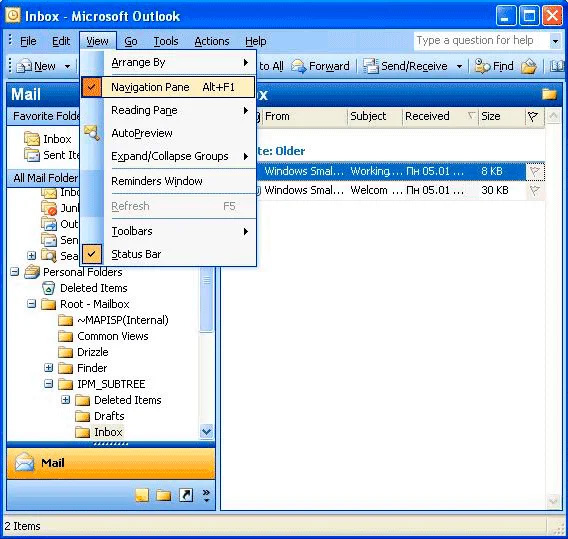
- Ana menüden yeni PST dosyası açın Dosya | Aç | Outlook Veri dosyası...
- Gezinme Bölmesi'nden Kişiler öğesini işaretleyin.
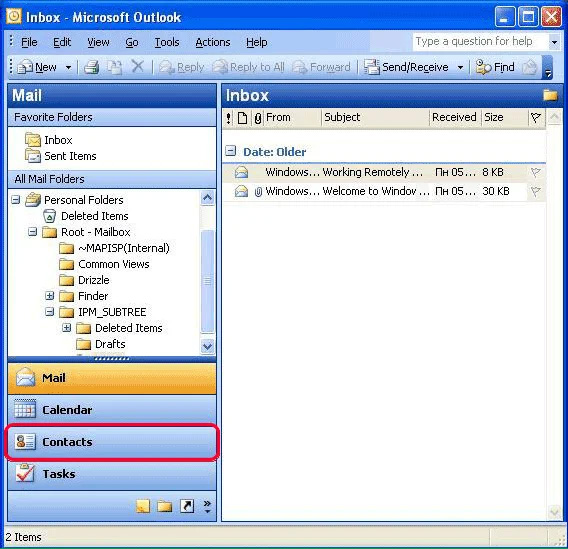
- Kişisel Klasörler'de Takvim öğesini seçin.
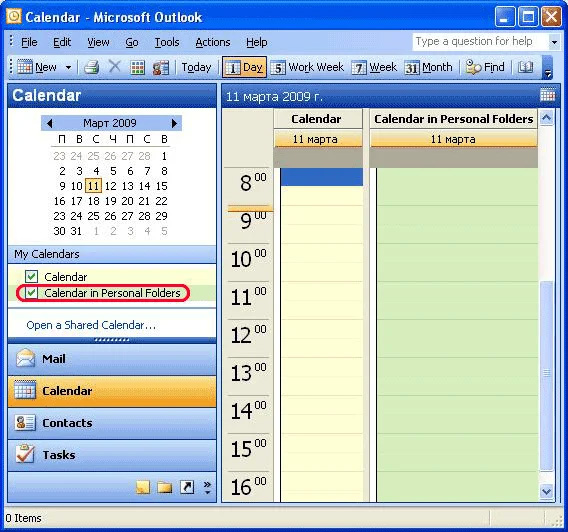
Cevap:
WEB kurtarma işleminden sonra Sanal Kartlar (vcf) dosyaları setini elde ettiniz. Vcf dosyalarını içe aktarmak için MS Outlook'un İçe Aktarma işlevini kullanabilirsiniz. Bunları MS Office Outlook'a içe aktarmak için şunları yapmalısınız:
- MS Outlook'u çalıştırın
- Dosya - İçe ve Dışa Aktar menüsünü seçin...
- Bir VCARD dosyasını (.vcf) içe aktar öğesini seçin ve İleri'ye basın
- İçe aktarılacak VCARD dosyalarını seçin ve Tamam'a basın.
VEYA
- Outlook'u çalıştırın
- Kişiler klasörünü açın ve seçin
- Windows Gezgini'nde .vcf dosyasını seçin ve bunları Microsoft Outlook klasörüne sürükleyip bırakın
Cevap:
Yazılımımız sadece veri kurtarma için geliştirilmiştir. Kayıtları, durumları vb. kurtaramaz.
Cevap:
Yazılımımız yalnızca mevcut bir dosyadan veri kurtarabilir. Dosyanızı bazı silme yazılımlarıyla geri yüklemeyi deneyebilir ve ardından Recovery Toolbox for Outlook ile kurtarabilirsiniz.
Cevap:
Evet, ancak geçici dosyalar için alana ihtiyacı var. Boş disk alanı, kurtarılan orijinal .pst dosyasının boyutundan 2 kat daha büyük olmalıdır.
Cevap:
Recovery Toolbox for Outlook'nu başlatmadan önce Outlook'u kapattığınızdan emin olun. Yazılımımızın daha yeni sürümünü İndir'i deneyin ve yükleyin.
Bazı durumlarda, kullanımda olan bazı bileşenlerin güncellenmesi gerektiğinden Microsoft Outlook ve Recovery Toolbox for Outlook'nu yeniden yüklemeniz gerekir, ancak yeniden yükleme olmadan serbest bırakılamazlar. Verilerinizi ayrı dosyalara kurtarmayı deneyin, bu yardımcı olabilir. Kurtarılan verileri kaydetmek için depolama sürücünüzde yeterli boş alan olduğundan emin olun. Sonuçları olan dosyayı hasarlı dosyayla aynı ad altında kaydetmeye çalışmayın.
Verileri tekrar kurtarmayı deneyin.
Cevap:
Programın günlük dosyasını destek servisimize göndermelisiniz. Günlük dosyası, Recovery Toolbox for Oulook'un yüklü olduğu klasörde bulunur (örneğin, D:\Program Files\Recovery Toolbox for Outlook\Err.log).
Ayrıca, bize işletim sisteminizin (Operating System) ve Outlook'un sürümünü bildirin.
Cevap:
Günlük dosyasını WinRar programını (https://rarlab.com) kullanarak sıkıştırabilirsiniz. Bundan sonra daha küçük hale gelecektir.
Cevap:
Şunu yapmalısınız:
- Başlat | Ayarlar | Denetim Masası | Posta'yı açın
- Teslimat sekmesini kullanarak Yeni postayı şu konuma teslim et: açılır kutusundaki ilgili PST dosyasını seçin ve servis klasörlerini taşımayı onaylayın (gerekirse).
Böylece yeni .pst dosyası Outlook'ta varsayılan olarak kullanılan dosya olacaktır.
Cevap:
.eml dosyaları olarak kaydedilen iletiler Microsoft Outlook'a birkaç adımda aktarılır. Şunları yapmalısınız:
- .eml dosyalarını Outlook Express klasörlerine aktarın. Bunu yapmak için Outlook Express ve Windows Explorer'ı aynı anda açmalısınız.
- Shift + ok tuşlarını veya Ctrl tuşu + sol fare düğmesini kullanarak Windows Explorer'da .eml dosyalarını seçin.
- Seçilen .eml dosyalarını Outlook Express klasörüne sürüklemek için farenizi kullanın.
Notlar: İletileri içe aktarmak için Outlook Express'te yeni bir klasör oluşturmanız önerilir.
- Microsoft Outlook 2000'i açın ve programın ana menüsünden Dosya | İçe ve Dışa Aktar öğesini seçin.
- İnternet Postası ve Adreslerini İçe Aktar öğesini seçin ve İleri düğmesine tıklayın
- Listeden Outlook Express 4.x, 5 öğesini seçin, Postaları İçe Aktar onay kutusunu seçili bırakın ve Son düğmesine tıklayın
Cevap:
Şunu yapmalısınız:
- PST dosyasını Microsoft Outlook'ta açın
- Takvim sekmesini açın
- Kişisel Klasör takvimini görüntüleme seçeneğini belirleyin
Artık kaydedilmiş PST dosyasındaki takvim de görüntüleniyor.
Notlar: Microsoft Outlook'un önceki sürümlerini kullananlar şunları yapmalıdır:
- Microsoft Outlook'ta yeni bir PST (Kişisel Depolama Klasörü) dosyası açın.
- Sol panelde yeni PST dosyasının klasörlerini genişletin ve Takvim klasörüne tıklayın.
- Yeni PST dosyasından kaydedilen etkinlikler sağ panelde görüntülenecektir.
Cevap:
Şunu yapmalısınız:
- PST dosyasını Microsoft Outlook'ta açın
- Kişiler sekmesini açın
- Kişisel Klasör'deki kişileri görüntüleme seçeneğini belirleyin
Artık kayıtlı PST dosyasındaki kişiler de görüntüleniyor.
Notlar: Microsoft Outlook'un önceki sürümlerini kullananlar şunları yapmalıdır:
- Microsoft Outlook'ta yeni bir PST (Kişisel Depolama Klasörü) dosyası açın.
- Sol panelde yeni PST dosyasının klasörlerini genişletin ve Kişiler klasörüne tıklayın.
- Yeni PST dosyasından kaydedilen olaylar sağ panelde gösterilecektir.
Cevap:
Şunu yapmalısınız:
- Bilgisayarınızı yeniden başlatın.
- Virüsten koruma programınızı devre dışı bırakın, programımız için Outlook verilerine erişimi engelleyebilir.
- Kurtarma sırasında ve öncesinde Outlook'u çalıştırmayın. Verileri yeni PST dosyalarına kaydetmeyi seçerseniz, Outlook otomatik olarak gizli modda başlayacaktır.
- Kurtarmayı PST'ye değil, ayrı dosyalara yapmayı deneyin.
- Başka bir bilgisayarınız varsa, lütfen bu dosyayı onda kurtarmayı deneyin.
- Önerilerim işe yaramazsa, kurtarma için orijinal dosyanızı teknik desteğimize gönderin.
Orijinal OST/PST dosyasından WinRar programını (https://rarlab.com) kullanarak çok ciltli arşiv oluşturabilirsiniz. Ücretsiz denemedir. Her cildin boyutu ~30-50Mb olmalıdır. Ve tüm dosyaları www.dropbox.com hizmetine yükleyin ve bize tüm dosyaların bağlantılarını gönderin.
Cevap:
Bu hata oluşur:
- Microsoft Outlook, bir PST dosyası kullanan birden fazla Kişisel Mağaza Klasörü'nü açmaya çalıştığında
- veya Kişisel Depolama Klasörü Microsoft Outlook'ta kayıtlıysa, ancak orijinal PST dosyası diskte yoksa veya dosyanın yolu yanlışsa
Sorunu çözmek için şunları yapmalısınız:
- Recovery Toolbox for Outlook'nu ve Microsoft Outlook'u kapatın
- Bilgisayarı yeniden başlatın
- Microsoft Outlook'u başlatın. Microsoft Outlook'u yeniden başlatırken Bu Kişisel Klasörler dosyası (pst) bu profille zaten kullanılıyor mesajını yoksayın.
- Microsoft Outlook'un sol panelindeki ana Kişisel Mağaza Klasörü hariç, kullanılan tüm PST dosyalarını Kişisel Mağaza Klasörleri'ni kapatın. Bunu yapmak için, Kişisel Mağaza Klasörü öğesine sağ tıklamalı ve bağlam menüsünden Kişisel Mağaza Klasörünü Kapat öğesini seçmelisiniz.
- Microsoft Outlook'u kapatın
- Microsoft Outlook'u tekrar açın. Bu Kişisel Klasörler dosyası (pst) bu profille zaten kullanılıyor hata mesajı tekrar görüntülenirse, ana Kişisel Depo Klasörü'ne giden yol yanlıştır veya PST diskte mevcut değildir. Bu hatayı düzeltmek için şunları yapmalısınız:
- Diskteki kaynak PST dosyalarını bulun. Bunu yapmanın en iyi yolu Microsoft Windows arama özelliğini kullanmaktır (Başlat | Ara | Dosyalar ve Klasörler İçin'e tıklayın...), Tüm dosyalar ve klasörler'i seçin (Windows XP için) ve ardından bilgisayarda *.pst dosyalarını arayın.
- Ana Kişisel Depolama Klasörü'nün özelliklerinde dosyanın doğru yolunu ve adını ayarlayın (Kişisel Depolama Klasörü öğesine sağ tıklayın ve bağlam menüsünden Özellikler öğesini seçin).
Cevap:
Microsoft Outlook veri dosyaları ana nesneleri (mesajlar, kişiler, notlar, hatırlatıcılar, ekli dosyalar ve diğerleri) ve kullanıcıya gösterilmeyen hizmet nesnelerini içerir. Kurtarılan verileri yeni .pst dosyasına yazarken, program bazı hizmet nesnelerini yazmaz çünkü buna gerek yoktur.
Cevap:
Kurtarma işlemini başka bir bilgisayarda veya Outlook'un başka bir sürümünün yüklü olduğu yerde gerçekleştirdiniz. Yazılımımız yeni bir PST dosyasının/dosyalarının yapısını derlemek için Outlook bileşenlerini kullanır. Bu nedenle kurtarılan PST dosyası, PST dosyasının kurtarıldığı sistemde yüklü olan Outlook sürümüyle uyumludur.
Cevap:
Durumlar farklıdır. Yazılımımız hasarlı dosyanın tamamen okunabilir olmasını gerektirir, bu nedenle dosyayı normal, çökmüş olmayan bir sabit sürücüye kopyalayabilirseniz, yazılımımız muhtemelen size yardımcı olacaktır. Lütfen yazılımımızı İndirin ve ücretsiz deneyin. Sizin durumunuzda yardımcı olabilirse, deneme sınırlamalarını devre dışı bırakmak için satın alabilirsiniz.
Cevap:
Outlook tarafından bir dosyaya kaydedilen her nesne, 512 bayta kadar olan birkaç blokta saklanır. Bir mesaj silindiğinde, bu bloklar silinmez ve dosyada kalır. Ancak, yeni e-postalar gönderildiğinde veya alındığında, bu bloklar üzerine yazılabilir. Sonuç olarak, silinen e-posta yalnızca kısmen kurtarılabilir, örneğin:
- Konu varsa, mesaj gövdesi veya ekler kaybolabilir;
- Konu kaybolursa ancak gövde oradaysa, e-posta Kimden ve Kime alanları olmadan geri yüklenir;
- Mesaj konusu ve gövdesi üzerine yazılmışsa, ek bağımsız bir dosya olarak kaydedilir;
- ve benzeri.
Recovery Toolbox for Outlook silinen verileri kurtarmak için mümkün olan her şeyi yapar. Bir nesnenin veri blokları Outlook tarafından üzerine yazılırsa, nesne yalnızca kısmen kurtarılır.
Cevap:
Exchange Server veritabanı dosyasının bozulmasından sonra posta kutularının onarılması.
Eğer Exchange Server veritabanı dosyası hasar görürse, sunucuda hala kullanıcıların e-postalarını içeren *.edb dosyaları olacaktır. Ayrıca, kullanıcıların bilgisayarlarında her kullanıcının kişisel verilerini içeren .ost dosyaları da olacaktır.
OST dosyaları Recovery Toolbox for Outlook kullanılarak hızlı ve kolay bir şekilde PST dosyalarına dönüştürülebilir.
.edb dosyalarını Exchange Server için Kurtarma Araç Kutusu kullanarak kurtarmayı deneyebilirsiniz. Bu araç, tek tek posta kutularını .pst dosyalarına dönüştürür.
Mümkün olduğunca çok veriyi kurtarmak için her iki kurtarma yöntemini de denemenizi öneririz.
Cevap:
Bu OST-PST dönüştürücü, bir sihirbaz gibi çalışan kullanımı kolay bir araçtır. Bununla, birkaç basit adımda bir .ost dosyasını .pst dosya biçimine dönüştürebilirsiniz. Recovery Toolbox for Outlook OST-PST dönüştürücüsünü kullanmak için özel bir bilgi birikimine gerek yoktur.
Microsoft şu anda özel bir Outlook OST-PST dönüştürücüsü sunmuyor. Tüm OST2PST dönüştürücüleri ISV'ler tarafından tasarlanmıştır. Ancak Outlook için Recovery Toolbox, klasör başına beş nesneyi dönüştürmenize olanak tanıyan bir demo moduna sahiptir.
Cevap:
Recovery Toolbox for Outlook, Microsoft Exchange Server'ın herhangi bir sürümündeki, Microsoft Outlook'un herhangi bir sürümündeki (32 veya 64 bit, ANSI veya UNICODE) *.ost dosyalarını okuyabilir. Yazılım, herhangi bir dosya boyutundaki *.ost dosyalarını okuyabilir ve dönüştürebilir.
Cevap:
Dönüştürülen .pst dosyasının boyutu, ost dosyasında depolanan bilgilerin gerçek boyutunu gösterir. Orijinal Çevrimdışı Depolama Klasörleri için arşiv oluşturmaz ve Temizleme Aracını düzenli olarak başlatmazsanız, .ost dosya boyutu yalnızca büyür. Sonuç olarak, dosyanın yalnızca %5-10'u gerçek bir kullanıcının verileri için kullanılabilir.
Cevap:
Microsoft Outlook çalıştıran bir bilgisayarda OST-PST dönüşümünün kullanımı için .pst dosya sürümü Microsoft Outlook'ta yüklü olanla aynı olacaktır. Bilgisayarda Microsoft Outlook 2007 veya üzeri yüklüyse, ortaya çıkan .pst dosyasının boyutu 2 GB'ı aşabilir. MS Outlook 98-2003 kullanıyorsanız, ortaya çıkan dosyanın boyutu 2 GB ile sınırlı olacaktır. Bu durumda, Recovery Toolbox for Outlook kaynak .ost dosyasındaki tüm verileri depolamak için birkaç .pst dosyası oluşturacaktır.
Cevap:
Recovery Toolbox for Outlook, *.ost dosyalarından mesajları, kişileri, randevuları ve diğer verileri MSG dosyaları olarak dışa aktarır. Yazılım, .ost dosyalarından tüm verileri .msg dosya biçimine dönüştürür ve kaydeder. Daha sonra, kullanıcı kaydedilen *.msg dosyalarını Lotus Notes, Microsoft Live, The Bat, Eudora, Incredimail, Mozilla Thunderbird vb. gibi popüler istemci yazılım programlarından herhangi birine sürükleyip bırakabilir veya içe aktarabilir.
Cevap:
Microsoft Outlook'un *.ost dosyalarından veri içe aktarmak için bir işlevi yoktur. Outlook'ta bir *.ost dosyasını açmak için, Exchange Server ve Windows Etki Alanı Denetleyicisi çalışır durumda olmalı ve her iki ilgili hizmette de kullanıcı kimlik doğrulaması için kullanılabilir olmalıdır. Ancak bundan sonra Outlook'ta açık olan bir .ost dosyasının içeriklerini Outlook'ta açık olan bir .pst dosyasına aktarmak mümkündür.
Exchange Server veya Windows Etki Alanı Denetleyicisi erişilebilir değilse veya çalışmıyorsa ya da kullanıcı kimlik doğrulaması yapılamıyorsa, verilere erişim reddedilir ve Outlook .ost dosyasını açmaz.
Cevap:
Orijinal .ost dosyası Recovery Toolbox for Outlook kullanılarak bir pst dosyasına dönüştürülmeli ve ardından Outlook'ta açılmalıdır. Recovery Toolbox for Outlook kullanılarak OST'den PST'ye dönüştürme, Exchange Server veya Windows Etki Alanı Denetleyicisinin kullanılabilirliğini gerektirmez.
Cevap:
Microsoft Outlook'ta POP3/SMTP hesapları kullanılırken 8004010F sorununu düzeltmek için aşağıdakileri yapın:
- Recovery Toolbox for Outlook'nu şu siteden indirin, kurun ve başlatın: https://recoverytoolbox-tr.com/outlook/
- İlk pencerede bozuk bir .PST dosyası seçin
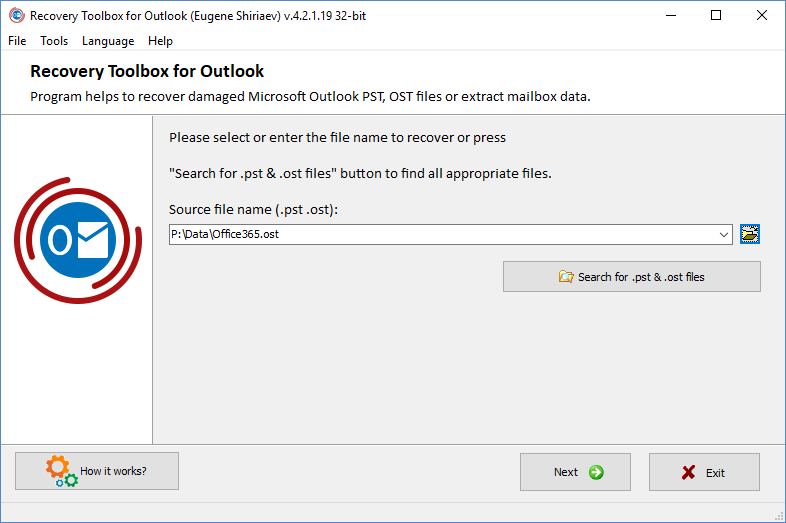
- Kurtarma Modu'nu seçin
- Kurtarılan bir dosyayı kaydetmek için bir klasör seçin
- Bozuk PST dosyasını kurtarılan bir dosyayla değiştirin
Son olarak, hasarlı dosyayı kurtarılmış bir dosyayla değiştirmeli veya kurtarılan dosyayı Outlook'taki veri dosyaları listesine eklemelisiniz.
Cevap:
https://recoverytoolbox-tr.com/outlook/repair-outlook/ bağlantısını takip edin ve Recovery Toolbox for Outlook uygulamasını indirin, uygulama yeni Outlook 2019'umuz dahil olmak üzere tüm Outlook sürümleriyle uyumludur. Ardından, yükleyin ve talimatları izleyin:
- Recovery Toolbox for Outlook'nu başlatın.
- PST formatındaki gerekli dosyayı seçin.
- Kurtarma modunu seçin.
- Hasarlı dosyanın analizini başlatın ve bitene kadar bekleyin.
- Onarılan dosyanın içeriğini önizleyin.
- Onarılan dosyayı kaydetmek için bir klasör seçin.
- PST dosyası olarak kaydet'i seçin.
- Kaydet düğmesine tıklayın.
Başarılı bir onarımdan sonra, PST formatındaki bir dosyayı Outlook 2019'a düzgün bir şekilde bağlamalısınız:
- Outlook 2019'u açın ve Dosya | Bilgi'yi seçin.
- Hesap ayarları'na tıklayın.
- Açılır menüden Hesap ayarları'nı seçin.
- Aşağıdaki Veri dosyaları sekmesini seçin.
- Aşağıdaki listeden bir veri dosyası seçin.
- Dosya mevcutsa Sil'e tıklayın.
- Ekle'ye tıklayın ve doğru PST dosya yolunu sağlayın.
- Microsoft Outlook'u açın, e-postanızı gönderip almaya çalışın.
Çözüm
Microsoft Outlook 2019'a güncellemek istiyorsanız ve zaten Outlook'un daha eski bir sürümüne (örneğin 2016/2013/2010/2007 vb.) sahipseniz, aşağıdakileri öneririm:
- Outlook veri dosyalarının (.pst ve/veya .ost formatındaki dosyalar) bir yedek kopyasını oluşturun
- Microsoft Office'i tamamen kaldırın
- Başka bir klasöre Microsoft Outlook'un yeni ve temiz bir kurulumunu yapın. Bu amaçla, gelişmiş kurulum seçeneğini kullanın ve kurulum yolunu girin.
- Outlook veri dosyaları listesini açın ve önceki uygulama sürümünün daha önce kaydedilmiş bir PST dosyasını ekleyin.