Windows Geri Dönüşüm Kutusu'ndan kalıcı olarak silinen dosyalar nasıl kurtarılır
Ücretsiz Dosya Silinmiş Dosyaları Geri Yükleme yazılımı
Recovery Toolbox File Undelete Free
Recovery Toolbox File Undelete Free, Windows'daki Geri Dönüşüm Kutusu'ndan geçici olarak silinen dosyaları kurtarabilir.
Silinen dosya nasıl geri yüklenir
Windows'ta kalıcı olarak silinen bir dosya nasıl kurtarılır. Silinen geri dönüşüm kutusundan silinen dosyaların geri alınmasının adım adım açıklaması:
- Recovery Toolbox File Undelete Free'yi buradan indirin, kurun ve çalıştırın: https://recoverytoolbox-tr.com/download/FileUndeleteFreeSetup.exe
- Silinen dosyaların yerleştirildiği diski seçin
- Kurtarmak istediğiniz dosyaları/klasörleri seçin
- Çıktı konumunu, geri yükleme modunu ve diğer kurtarma seçeneklerini seçin
Windows'ta silinen dosyaları geri yüklemek için ücretsiz araç
Recovery Toolbox File Undelete Free, Windows Geri Dönüşüm Kutusu'ndan silinen dosyaları kurtarmanıza yardımcı olur.
Geri Dönüşüm Kutusu'nu yanlışlıkla temizlediyseniz ve önemli bir dosya içeriyorsa, Recovery Toolbox File Undelete Free dosyayı içeren tüm dahili (HDD) veya harici sabit sürücünüzü tarar ve ardından kurtarmayı dener. Program yalnızca NTFS dosya sistemini kullanan sürücülerle çalışır. NTFS, tek bir sürücüye 32 GB'tan fazla veri kaydetmenize olanak tanır.
Dosya kaldırmayı iptal etmek için, programın silinen dosyayı geri yükleme olasılığını belirlemek amacıyla tam bir disk taraması yapması ve dosyayı analiz etmesi gerekir.
Bazı durumlarda, aşağıdakiler gibi çeşitli nedenlerle dosya kurtarma işlemi imkansız olabilir:
- Silinen dosyaların saklandığı disk blokları başka bir dosya tarafından kullanılıyor;
- Dosya Tahsis Tablosu'ndaki (FAT) kayıtlar ciddi şekilde değiştirildi;
- Sistemde SSD gibi yüksek performanslı diskler takılı.
Recovery Toolbox File Undelete Free'nin Avantajları:
- Kullanımı ücretsiz
- Basit, sezgisel bir arayüzle
- Yüksek disk performansı
Silinen dosyaları geri yüklemek istiyorsanız, aşağıdakileri yapmanız gerekir:
- Kurtarma için dosyaları içeren diski seçin
- Disk taramasını başlatın ve analiz gerçekleştirin
- Geri yüklemek istediğiniz dosyayı seçin
Dikkat: Orijinal dosya adı ve türü doğru şekilde geri yüklenmemiş olabileceğinden, dosya adı ve uzantısı program tarafından otomatik olarak oluşturulabilir.
- Geri yüklenen dosyalar için hedef yolu seçin
Gereksinimler:
- Windows 98/Me/2000/XP/Vista/7/8/10/11 veya Windows Server 2003/2008/2012/2016 ve üzeri
- Programın yönetici haklarıyla başlatılması gerekmektedir.
Dikkat: Hedef diskin, verilerin kurtarıldığı kaynak diskten farklı olması çok önemlidir. Başka bir deyişle, geri yüklenen dosyaların aynı diske kaydedilmesi önerilmez. Daha önce silinen dosyaların geri yüklenen sürümlerini kaydetmek için çıkarılabilir sürücüler veya ağ depolama alanları kullanın.
Ekran Görüntüleri:
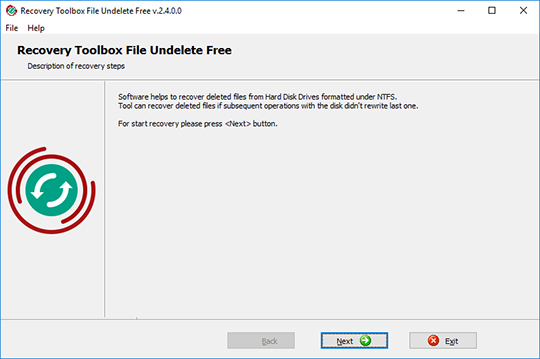
Hoş geldiniz ekranı
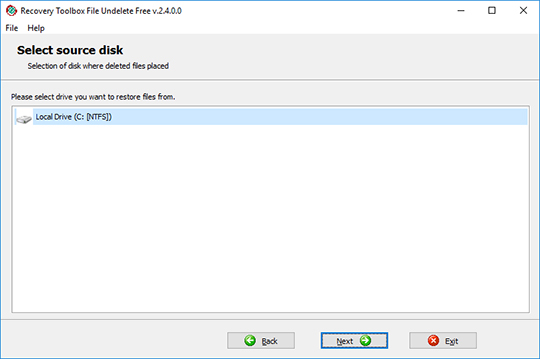
Kaynak disk seçimi
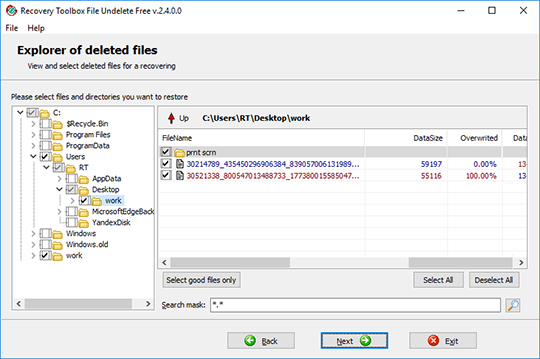
Dosya ve klasör seçimi
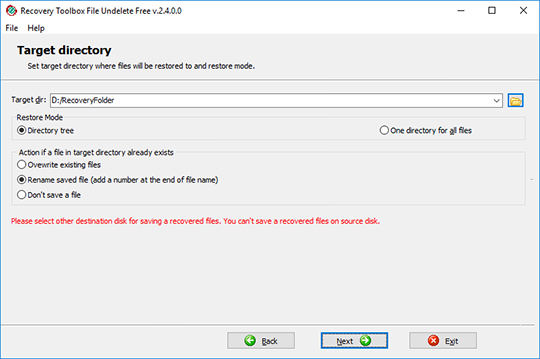
Çıkış konumunun, geri yükleme modunun ve diğer kurtarma seçeneklerinin seçimi
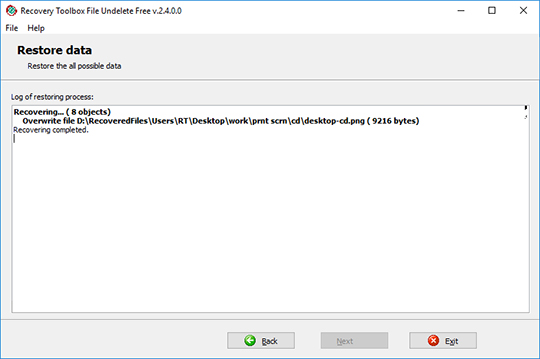
Kurtarma sonrası rapor
Nasıl Çalışır:
Yazılımı web sitesinden indirin. İndirmek
Yazılımı yükleyin:
- Tarayıcıda indirilen kurulum dosyasına çift tıklayın
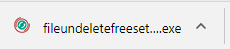
- Windows Gezgini'nde indirilen kurulum dosyasını seçin ve Enter'a basın veya çift tıklayın.
Lütfen uyarı mesajını onaylayın:
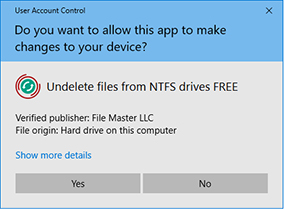
Kurulum sihirbazını çalıştırın:
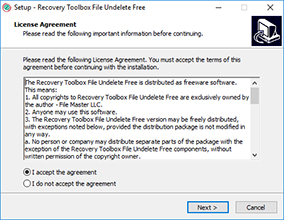
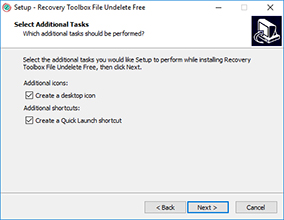
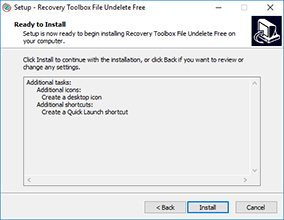
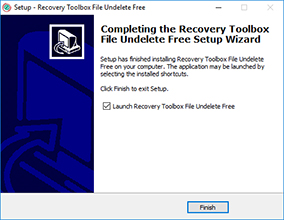
Programı çalıştırın:
- Masaüstündeki simgeye çift tıklayın
veya
- Ana menüden seçin: Start | Programs | Recovery Toolbox File Undelete Free | Recovery Toolbox File Undelete Free
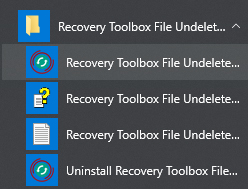
Silinen dosyaların bulunduğu diski seçin:
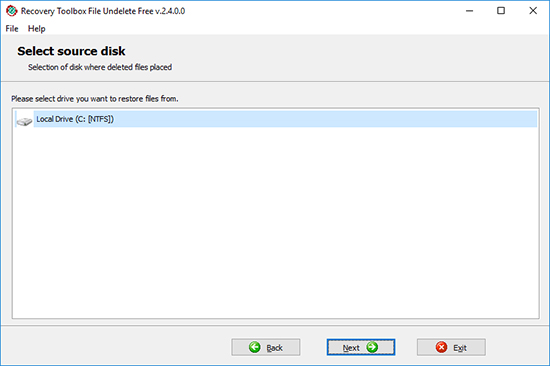
Ve Next butonuna tıklayın:
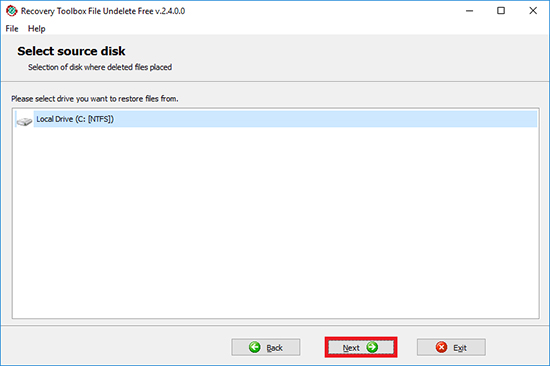
Kurtarmak istediğiniz dosyaları/klasörleri seçin:
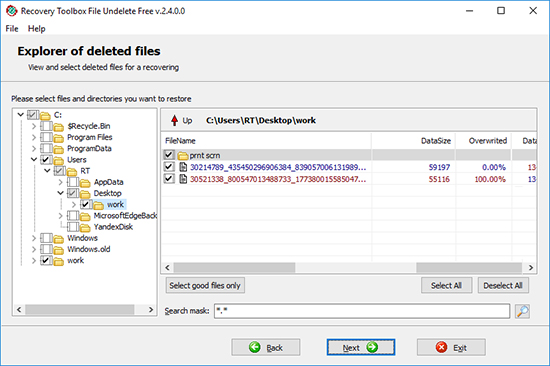
Next butonuna tıklayın:
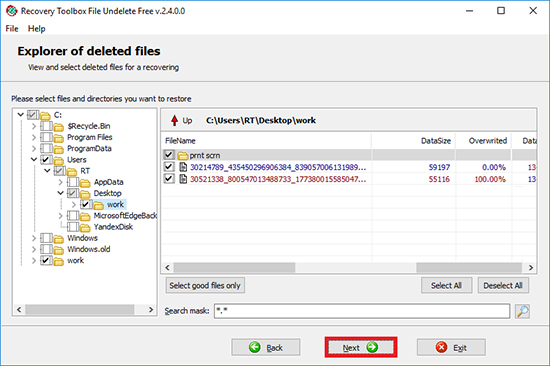
Çıkış konumunun, geri yükleme modunun ve diğer kurtarma seçeneklerinin seçimi:
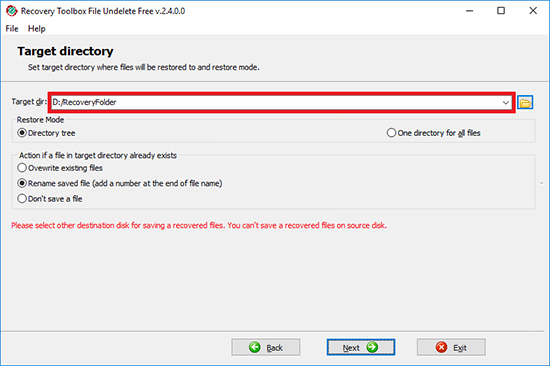
Next düğmesine basın:
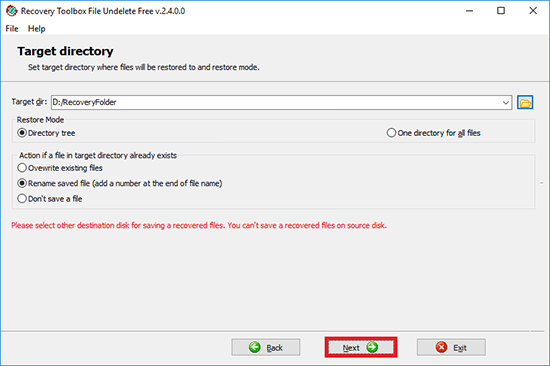
Video:
Çevrimiçi yardım:
Recovery Toolbox File Undelete Free (İndirmek), kompakt, güvenilir ve kullanımı kolay bir ücretsiz kurtarma aracıdır. Ancak, özellikle kurtarma yazılımları ve genel olarak veri kurtarma konusunda çok bilgili olmayan bazı kullanıcılar, programı kullanırken sorunlarla karşılaşabilir ve sorular sorabilir. Bu nedenle, programın çalışmasının her yönünü ele alan ve aklınıza takılan tüm soruları yanıtlaması gereken bu kullanım kılavuzunu oluşturduk. Lütfen müşteri destek departmanımızla iletişime geçmeden önce bu belgeyi okuyun.
Silinen dosya ve klasörlerin kurtarılması
Recovery Toolbox File Undelete Free, sürece en azından sizin katılımınızı gerektiren sezgisel bir sihirbaz tabanlı arayüze sahiptir. Kurtarma işleminin kendisi, her biri sizden belirli bilgi veya eylem isteyen birkaç ayrı adıma bölünmüştür. Dosyalarınızı başarıyla kurtarmak için yapmanız gereken tek şey, ekrandaki talimatları okumak, gerekli bilgileri girmek veya istenen eylemi gerçekleştirmek ve sonunda işlemin bir sonraki adımına geçmek için Next düğmesine tıklamaktır. Lütfen programın doğru çalışması için yönetici haklarıyla başlatılması gerektiğini unutmayın.
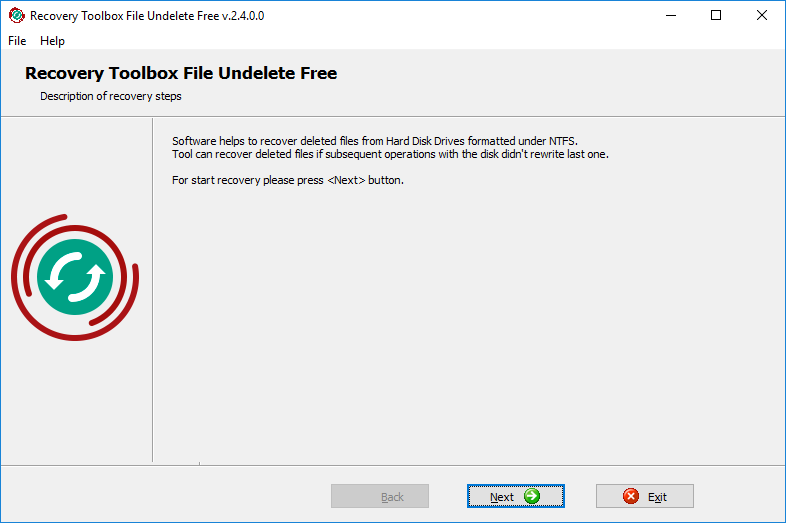
1. Verilerin kurtarılacağı sürücüyü seçin
Bu, bir karşılama mesajı içeren ve kurtarma işlemine devam etmek için Next'ye tıklamanızı isteyen programın başlangıç ekranıdır. Lütfen bunu yapın ve ikinci adıma yönlendirileceksiniz.
Bu adımda, sisteminizde algılanan NTFS biçimli sürücülerin listesinden gerekli diski seçmeniz gerekecektir. Sadece listeden gerekli sürücü harfini seçin ve Next'ye tıklayın. Program silinen dosyalar ve klasörler için sürücüyü taramaya başlayacaktır. Bu işlem genellikle birkaç saniye sürer, ancak sizin durumunuzda sürücünün boyutuna ve yapısına bağlı olarak daha uzun sürebilir. İşlem tamamlandıktan sonra program otomatik olarak kurtarma sihirbazının bir sonraki ekranını açacaktır.
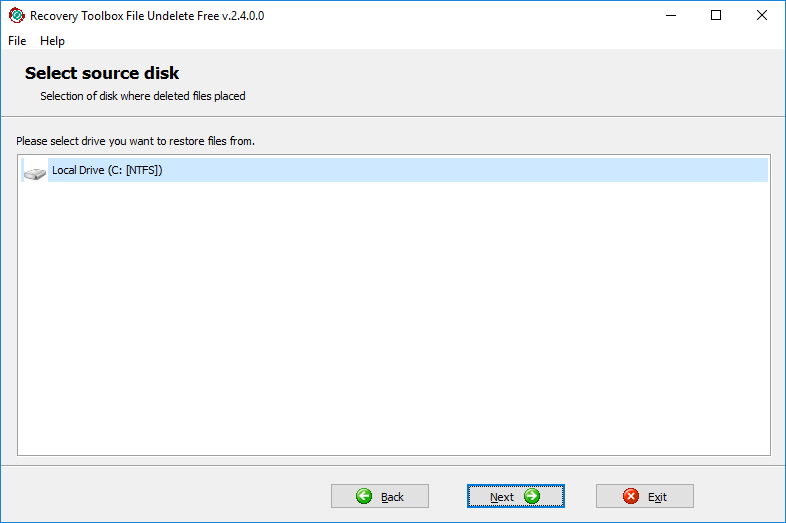
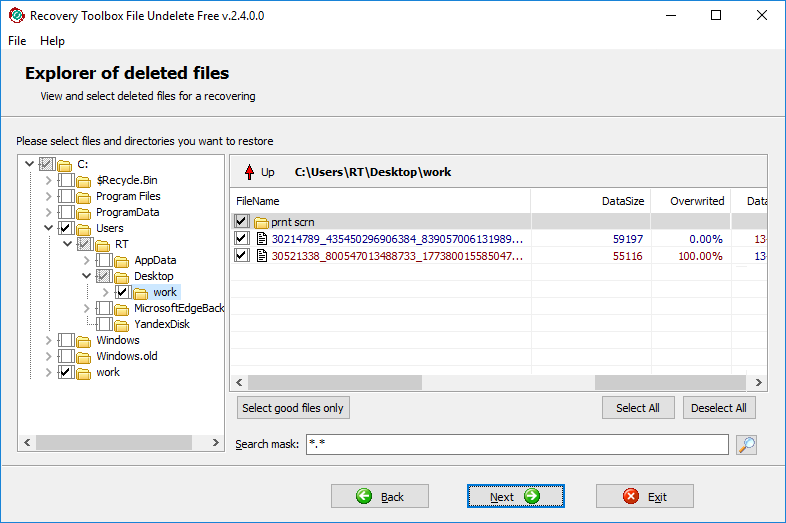
3. Kurtarılacak dosya ve klasörlerin seçimi
Bu, silinen dosyalara ve klasörlere göz atmanızı ve bunları kurtarma için işaretlemenizi sağlayan sihirbazın ana ekranıdır. Belirli bir dosyanın konumundan emin değilseniz, arama maskelerini de destekleyen yerleşik arama işlevini kullanabilirsiniz (dosyanın adındaki veya uzantısındaki herhangi bir karakter dizisini değiştirmek için bir yıldız işareti (*) kullanın).
Kurtarma sihirbazının bu ekranı iki işlevsel alana ayrılmıştır. Pencerenin sol kısmı, seçili sürücüdeki silinen klasörlere göz atmanızı sağlayan bir klasör ağacı içerir. Her klasörün içeriği, ekranın sağ kısmındaki bir tabloda gösterilir ve bu tabloda önemli dosya özellikleri ve nitelikleri de görüntülenir. Bu tablonun üzerindeki kırmızı oka tıklayarak hızla bir seviye yukarı çıkabilirsiniz.
Tablo, şu anda seçili klasördeki silinmiş dosyaların bir listesini ve bunların özelliklerini görüntüler: bayt cinsinden boyut, silme zaman damgası, öznitelikleri ve en önemlisi, dosyayı daha önce depolayan sabit disk alanının üzerine yazıldığı derece. Bir dosyanın üzerine yazılmışsa, kurtarma imkansız olacaktır. İşleri hızlandırmak için, tablonun altındaki Select good files only düğmesini kullanarak yüksek bir kesinlikle geri yüklenebilecek dosyaları hızla seçebilirsiniz. Sağdaki Select all ve Deselect all düğmeleri sırasıyla tüm dosyaları seçmenize veya seçimi bırakmanıza olanak tanır. Aynı işlevlere, tablonun içinde herhangi bir yere sağ tıklayarak açılan bir açılır menü aracılığıyla erişilebilir.
Kurtarılacak dosyaları seçtikten sonra, bir sonraki adıma geçmek için pencerenin altındaki Next düğmesine tıklayın.
Kurtarma işleminin bu aşamasında, seçtiğiniz dosyaların geri yükleneceği konumu belirtmeniz gerekir. Bu, aşağıdaki yollardan biriyle yapılabilir. Bir çıktı klasörü seçmek için, program penceresinin üst kısmında bulunan giriş alanına adını ve yolunu yazın veya alanın sağındaki ilgili düğmeye tıklayarak standart Windows açık dosya iletişim kutusunu kullanın. Ayrıca, giriş alanının sağ tarafında aşağı ok bulunan küçük bir düğmeye tıklayarak açılabilen açılır listeden daha önce kullanılan konumlardan birini de seçebilirsiniz.
Ayrıca geri yükleme modu parametresini de ayarlamanız gerekir. Programın belirtilen konumda orijinal klasör yapısını yeniden oluşturmasını istiyorsanız Directory tree'nı veya Recovery Toolbox File Undelete Free'nin tüm işaretli dosyaları seçtiğiniz tek bir klasöre kurtarmasını istiyorsanız One directory for all files'i seçin.
Son olarak, belirtilen çıktı konumunda aynı adı taşıyan bir dosya bulunursa gerçekleştirilecek eylemi seçin. Program eski dosyanın üzerine yazabilir, adına bir numara ekleyerek yeni dosyayı yeniden adlandırabilir veya bu dosyanın kurtarılmasını tamamen atlayabilir.
Tüm bu parametreler ayarlandıktan sonra, kurtarma işleminin son adımına geçmek için Next düğmesine tıklayın.
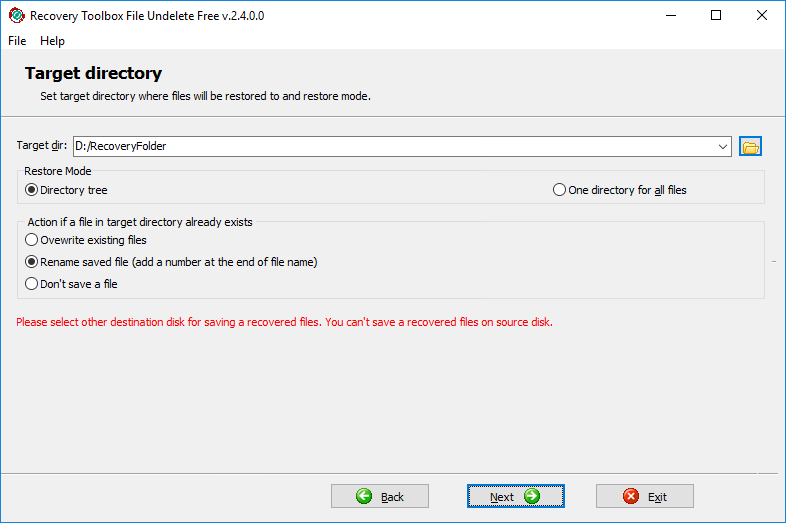
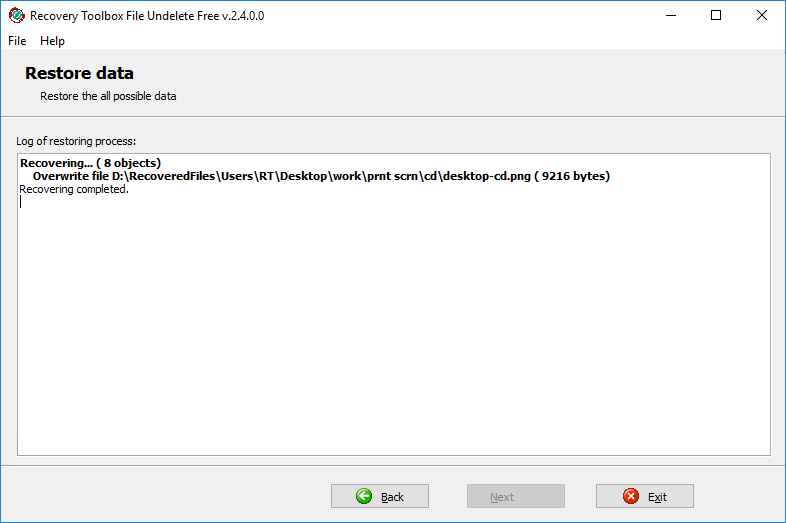
Bu, gerçekleştirilen eylemlerin bir günlüğünü ve bu kurtarma oturumu için kısa bir özeti içeren sihirbazın son ekranıdır: kurtarılan nesnelerin sayısı, boyutları vb. Bu noktada, Exit'ı tıklayarak programı kapatabilir veya önceki aşamaya dönmek ve kurtarmayı farklı parametreler kullanarak tekrarlamak için Back düğmesini kullanabilirsiniz. Ayrıca, yeni bir dosyayı veya dosya kümesini kurtarmak için ilk ekrana kadar Back'yi tıklayabilirsiniz.
Gördüğünüz gibi, Recovery Toolbox File Undelete Free olabildiğince sezgiseldir. Programla ilgili herhangi bir sorunuz veya sorununuz varsa, lütfen destek departmanımızla iletişime geçmekten çekinmeyin - size yardımcı olmaktan mutluluk duyarız.
Kaynaklar:
- Wikipedia'da NTFS: https://tr.wikipedia.org/wiki/NTFS