Recovery Toolbox for PDF
Recovery Toolbox for PDF, veri bozulmasından sonra hasar gören PDF dosyalarını onarabilir
Hasarlı bir PDF dosyası nasıl onarılır
Güncellendi: 2024-04-23PDF dosyalarım neden açılmıyor? Hasarlı bir PDF dosyası nasıl açılır? Panik yapmayın! Recovery Toolbox for PDF bozuk PDF dosyalarını düzeltmeye yardımcı olur. Hasarlı PDF dosyası nasıl onarılır. PDF dosyalarını Adobe Reader ve Adobe Acrobat'tan onarma hakkında adım adım talimatlar:
- Recovery Toolbox for PDF'i buradan indirin, kurun ve çalıştırın: https://recoverytoolbox-tr.com/download/RecoveryToolboxForPDFInstall.exe.
- Pdf kurtarma uygulamasının ilk sayfasında hasarlı *.pdf dosyasını seçin.
- Hedef dosyanın adını belirtin.
- Kaydedilmekte olan PDF dosyasının sürümünü seçin.
- Dosyayı kaydet düğmesine tıklayın.
Bozuk bir PDF dosyasının nasıl düzeltileceğine dair bir video eğitimi bu linkte mevcuttur.
PDF dosyası çevrimiçi nasıl açılır

Windows bilgisayarınız yoksa, PDF dosyalarını tüm cihazlarda (bilgisayar, telefon, tablet) ve tüm sürümlerde (MAC, iOS, Android, Windows) kurtarmak için kullanıcı dostu bir online PDF onarım sürümü vardır. Hasarlı bir PDF dosyası çevrimiçi olarak nasıl onarılır?
PDF için Kurtarma Araç Kutusu'nun diğer ücretsiz ve ücretli çözümlere göre avantajları:
- Çapraz platform: Windows için bozuk bir PDF dosyası onarım aracı ve diğer platformlar için çevrimiçi bir hizmet vardır. Rakipler çevrimiçi kurtarma çözümleri sunmuyor. Bakınız: https://recoverytoolbox-tr.com/pdf/online/.
- Adobe Acrobat ve Adobe Reader belgelerinin en son sürümlerini kurtarmayan çoğu rakibinin aksine, tüm sürümlerdeki PDF dosyalarını kurtarır.
- Kararlı ve güvenilir kurtarma yöntemleri kullanır.
- Adobe belgelerindeki belirli mantıksal hatalar için çeşitli düzeltmeler içerir.
- Veri tanıma için akıllı algoritmalar kullanır.
- Kurtarılan verileri yeni bir PDF dosyasına kaydeder.
- Sıkıştırılmış veya sıkıştırılmamış PDF dosyalarına kaydetmeyi destekler. Bu seçenek rakip araçlarda mevcut değildir.
- Rakiplere kıyasla Windows aracı için en düşük fiyat. sipariş sayfasına bakın. Kişisel bir lisansın fiyatı 25 $'dan başlar. Rakip yazılımların minimum fiyatı 50 $'dan (Stellar) başlar.
- Yazılımın ücretsiz DEMO sürümüne buradan ulaşabilirsiniz.
- Online versiyonun fiyatı dosya başına sadece 10$'dır. Bu, herhangi bir rakipten birkaç kat daha ucuzdur. Rakiplerin fiyatları dosya başına 30 dolardan başlıyor (OfficeRecovery).
- Bir Adobe belgesini düzeltme becerisine ilişkin ücretsiz bir çevrimiçi test tüm cihazlar için burada mevcuttur.
- Kullanışlı yardım sayfası.
- Kullanışlı video açıklamas.
- Onarım aracı güçlü bir veri analiz motoruna dayanmaktadır. Yazılım, üçüncü taraf uygulamalar tarafından oluşturulan bozuk PDF dosyalarını geri yükleyebilir.

Bozuk PDF Onarım Aracı iyi incelemelere ve ödüllere sahiptir:

- Trustpilot: Birçok kullanıcı olumlu ve olumsuz yorumlarını bu bağımsız platforma bırakmıştır.
Trustpilot - bağımsız bir platformdur ve tüm değerlendirmeler yayınlanmadan önce moderatörler tarafından doğrulanır. Platform 2007 yılında kurulmuştur ve şu anda 600.000'den fazla işletmeden 100 milyondan fazla yorum almıştır.
- Softpedia Editörün Değerlendirmesi:
- Recovery Toolbox for PDF, en büyük yazılım inceleme sitelerinden biri olan Softpedia'dan "Editörün İncelemesi" ödülünü aldı.
- TopTenReviews Altın Ödül:
- Recovery Toolbox for PDF, bir diğer saygın inceleme sitesi olan TopTenReviews'dan da Altın Ödül aldı.
- Facebook: birçok kullanıcı şirket sayfasına beğenilerini bıraktı.
- Diğer incelemelere buradan ulaşabilirsiniz.
- Kullanıcı hikayeleri bozulma sonrası pdfs dosyasını onarma ve kayıp veri kurtarma başarı hikayeleri
Bozuk pdf onarım yazılımını kullanmadan önce, PDF dosyalarını ücretsiz onarmak için aşağıdaki alternatif ücretsiz seçenekleri kullanmanız önerilir:
- PDF okuyucunuzu güncelleyin: Bazen, Adobe Acrobat veya Foxit Reader gibi PDF okuyucunuzda yapılacak basit bir güncelleme, sorunlara neden olabilecek uyumluluk sorunlarını çözebilir. En son sürümün yüklü olduğundan emin olun.
- PDF'yi farklı bir okuyucuda açmayı deneyin: Farklı okuyucular bozuk dosyaları işlemek için farklı yeteneklere sahiptir. Her zaman kullandığınız okuyucu dosyayı açamıyorsa Soda PDF veya Nitro Reader gibi başka bir okuyucu deneyin.
- Önceki bir sürümü geri yükleme: Bilgisayarınızda dosya geçmişini etkinleştirdiyseniz, PDF'nin önceki bozulmamış bir sürümünü geri yükleyebilirsiniz. Dosyaya sağ tıklayın ve mevcut olup olmadığını görmek için "Özellikler" → "Önceki Sürümler"i seçin.

Hasarlı bir PDF belgesi nasıl kurtarılır

PDF dosyası neden açılamıyor? PDF Kurtarma Aracı, PDF dosya hasarını onarmaya yardımcı olur. Ücretsiz bir PDF onarım aracı ile önemli bilgiler içeren okunamayan bir PDF dosyasını nasıl açabilirsiniz?
Bu PDF kurtarma yazılımı, Adobe'nin standart dosya görüntüleyicileriyle açılamayan veya Adobe Acrobat tarafından açılamayan ve yeni bir sabit belgeye kaydedilemeyen PDF dosyalarını okumanıza yardımcı olacaktır. Bu, bir program sorunu, bir donanım çökmesi veya bir virüs saldırısı gibi herhangi bir olaydan sonra meydana gelebilir. Bozuk PDF dosyası kurtarma aracı, PDF dosyası bozulmalarını düzeltir ve verileri yeni bir belgeye kaydeder. Kurtarma işleminden sonra yeni kaydedilmiş, bozulmamış bir belgeyi açabilir, görüntüleyebilir ve okuyabilirsiniz. PDF düzeltme aracı .pdf uzantılı bozuk bir dosyayı analiz eder ve açılan orijinal dosyalardan maksimum içerik sayfalarını alır.
Recovery Toolbox for PDF özellikleri:
- Hasarlı Adobe PDF belgelerini geri yükleme
- Tüm sürüm ve boyutlardaki PDF dosyalarının kurtarılması için tam destek
- Gelişmiş belge analizi ve sabit yöntemlerin gücünden yararlanan akıllı bir tescilli çekirdek
- Popüler PDF oluşturma araçlarındaki hatalardan kaynaklanan bir dizi mantıksal hatayı düzeltme yeteneği
- Kurtarılan verilerin yeni, uygun şekilde biçimlendirilmiş ve sıkıştırılmış bir PDF dosyasına kaydedilmesi
- Kurtarılan verilerin sıkıştırılmış veya sıkıştırılmamış PDF dosyalarına çıktısını destekler
- Ek bileşen gerektirmeyen kompakt bir kurulum dosyası
- Windows 10 ve Windows 11 dahil olmak üzere Windows'un tüm ana sürümleriyle tam sabitleme uyumluluğu
- Hatalı yapıya sahip her tür .pdf dosyası için ön görüntüleyici
- PDF Görüntüleyici Aracı
- Adobe Acrobat'tan bir .pdf dosyasını görüntüler ve onarır

Adobe Repair Tool'un teknik sınırlamaları ve yazılım gereksinimleri:
- Yazılım parola korumalı dosyaları kurtarmaz.
- Yazılım şifrelenmiş dosyaları kurtarmaz.
- Windows 98/Me/2000/XP/Vista/7/8/10/11 veya Windows Server 2003/2008/2012/2016 ve üzeri
- 50-100Mb boş disk alanı
- Kullanıcının Windows hesabı yerel bilgisayardaki Administrators grubuna dahil edilmelidir
- PDF dosyasını geri yükleme programı, "Satın Almadan Önce Deneyin" Lisansı altında dağıtılan bir paylaşılan yazılımdır. Müşteriler, satın almadan önce programın ücretsiz DEMO sürümünü denediklerinden emin olmalıdır.
Bozuk PDF Dosyası Nasıl Açılır

Android veya iPhone'da pdf açamıyorsanız ne yapmalısınız? Bozuk PDF dosyası nasıl açılır. Recovery Toolbox for PDF, bir Adobe Acrobat/Adobe Reader belgesinin hasarlı PDF dosyasını açmanıza ve program sayfasında hasarlı PDF dosyasında bulunan nesnelerin ve verilerin bir listesini görüntülemenize olanak tanır. Ayrıca, kurtarılan verileri açık bir PDF dosyasından Adobe Acrobat/Adobe Reader veya başka bir programla çalışabileceğiniz yeni bir *.pdf dosyasına aktarmak mümkündür.
Adobe PDF dosyası nasıl geri yüklenir
PDF dosyası neden açılmıyor? Hasarlı bir PDF belgesini geri yüklemek için, .pdf dosyasının son yedeğini veya önceki kararlı kopyasını kullanabilir veya pdf düzelticisini kullanmayı deneyebilirsiniz. Yüksek bir olasılıkla, Adobe PDF Onarım Aracı bozuk pdf dosyasındaki verileri bozulmadan önceki orijinal durumlarına geri yükleyebilir.
Bu ifadeyi test etmek için aşağıdakiler gereklidir:
- PDF Fixer'ın DEMO sürümünü indirin, kurun ve çalıştırın.
- Hasarlı bir PDF dosyası seçin.
- Hasarlı belgenin analizini çalıştırın.
- PDF Geri Yükleme Programında kurtarılan nesnelerin listesini inceleyin.
- Yeni bir PDF dosyası için bir sürüm seçin.
- Kurtarılan verileri dışa aktarmak için PDF dosyasının adını seçin.
- Kurtarılan verileri yeni bir PDF belgesine aktarın - tam sürümde mevcuttur.

PDF Belgesi Nasıl Onarılır

Android, iPhone veya Windows'ta bozuk pdf dosyaları nasıl düzeltilir? PDF dosyası nasıl onarılır. Hasarlı bir Adobe Acrobat/Adobe Reader belgesinden bozuk pdf dosyalarını hızlı bir şekilde düzeltmeniz gerekiyorsa, Adobe Repair PDF yazılımı bunu birkaç tıklamayla yapmanızı sağlayacaktır. Bozuk PDF dosyalarının onarılması, hasarlı bir .pdf dosyasındaki verilerin yeni bir Adobe Acrobat/Adobe Reader belgesine kopyalanması ve düzeltilmesiyle giderilebilir. PDF Fixer mevcut bozuk PDF dosyasını onarmaz veya değiştirmez. Tüm veriler yeni revize edilmiş PDF dosyasına aktarılır.
Uygulamanın düzeltebileceği hatalı Adobe belgelerinin hataları
Adobe Acrobat Onarım Aracı ile bir sonraki belgenin hataları nasıl düzeltilir:
- Geçersiz PDF formatı
- PDF geçersiz formatta Android
- PDF geçersiz formatı görüntülenemiyor
- Bu belge açılırken bir hata oluştu. Kök nesne eksik veya geçersiz.
- Bu sayfada bir hata var. Acrobat sayfayı doğru şekilde görüntüleyemeyebilir. Sorunu düzeltmek için lütfen PDF belgesini oluşturan kişiyle iletişime geçin.
- Bu belgeyi açarken bir hata oluştu. Bu belgeyi okurken bir sorun oluştu.
- Bu belgeyi açarken bir hata oluştu. Dosya hasar gördü ve onarılamadı.
- Bir sayfa işlenirken hata oluştu. Geçersiz İşlev kaynağı.
- Sayfa işlenirken bir hata oluştu. Bir yazı tipi kötü bir cmap kodlaması içeriyor.
- Bir sayfa işlenirken hata oluştu. Çok az işlenen var.
- Tanınmayan bir "" belirteci bulundu.
- Dosya bozuk veya hasarlı.
- Bu dosya görüntüleyici tarafından anlaşılmayan bilgiler içeriyor.
- Dosya %PDF ile başlamıyor.
- PDF dosyası Acrobat Reader ile okunamıyor.
- Format hatası: PDF değil veya bozuk.
- Dosya Hasarlı ve Onarılamıyor
- Bir .pdf Dosyasını İndirirken Nesne İşleyicisini Bulma Hatası
- Bu Acrobat sayfasında bir hata var
- Pdf dosyasında hatalı bir yapı bulundu

PDF dosyalarının bozulmasının olası nedenleri:
- Adobe Cloud klasörünüzdeki verileri yerel bir aygıtta eşitlerken hata oluştu
Bu hata, bağlantı hataları, zaman ayarları hataları veya hatalı sağlama toplamı doğrulaması nedeniyle PDF dosyalarının bilgisayar, tablet veya telefon ile bulut hizmeti arasında yanlış senkronize edilmesi nedeniyle oluşur.
- Otomatik kaydetme modu
Autosave, PDF okuyucu programının veya sistemin çökmesi, elektrik kesintisi veya ani program sonlandırması durumunda verileri koruyan bir özelliktir. Autosave yalnızca bir dosya açıkken geçici bir güvenlik önbellek dosyası oluşturur. Normal şartlar altında, Autosave geçici dosyası kapatılır kapatılmaz silinir, ancak bazen dosyalar otomatik kaydetme modu arızası nedeniyle doğru şekilde kaydedilmez.
- Aynı dosyayı farklı yazılımlarla açma
Bir PDF dosyasını açmak için kullandığınız her yazılım, dosyanın arayüzüne uyması için birkaç minimum ayarlama yapar. Ancak, aynı dosyayı sürekli olarak farklı uygulamalarla açarsanız, sonunda önemli değişikliklere uğrayabilir ve bozulabilir.
- Sabit Disk sorunları
Hatalı sabit diskler dosyaların önemli ölçüde kaybolmasına veya bozulmasına neden olur. Hafif bir çökme, verilerin yanlışlıkla kaybolmasına neden olabilir.
- E-posta hizmet sağlayıcıları tarafından kullanılan kodlama
E-posta hizmet sağlayıcıları zaman zaman PDF'ler de dahil olmak üzere büyük dosyaları şifreler. Ancak alıcı tarafta bu şifreler çözülmez ve bu da dosyaların bozuk görünmesine neden olur. Böyle bir hatayı önlemek için büyük PDF dosyalarının sıkıştırılmış olarak gönderilmesi önerilir.
- Kaydedilmiş bir dosyadaki karışık sayfa yönü
Bir PDF dosyasının sayfa yönü dosyanın derinliklerinde bir yerde gizlenmiş olabilir. Örneğin, PDF açıldığında dikey yönde 210 mm x 297 mm olarak görüntülenir. Ancak dosyanın içinde bir yerlerde yönlendirme yataydır. Karışık sayfa yönü kaydetme sırasında dosyayı bozabilir.
- İstikrarsız güç kaynağı ve güvenilmez internet bağlantısı
Bir PDF dosyasını indirirken birçok hata ortaya çıkabilir. Güvenilir olmayan bir internet bağlantısı bu hatalardan biridir. Aynı anda gerçekleşen bir indirme işleminin kesintiye uğramasının bir sonucu da olabilir.
- Antivirüs programlarının yanlış eylemleri
Bazen antivirüs programları, virüs imza veritabanına göre bir dosyada virüs tespit eder. Ardından, antivirüs yazılımı PDF bozucu olarak çalışır ve dosyanın parçalarını keser. Sonuç olarak, pdf bozulur ve okunamaz hale gelir.
Ekran Görüntüleri:
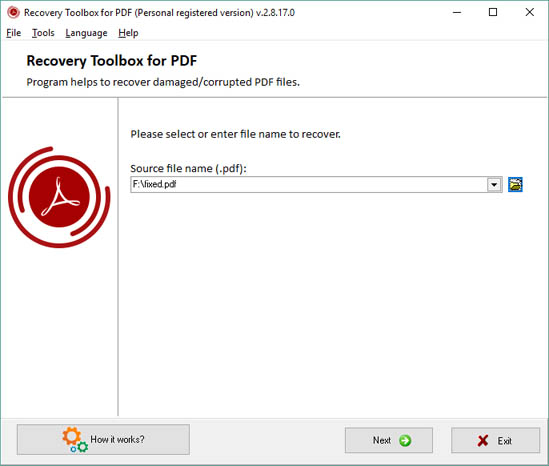
Kurtarılacak hasarlı dosyanın seçimi
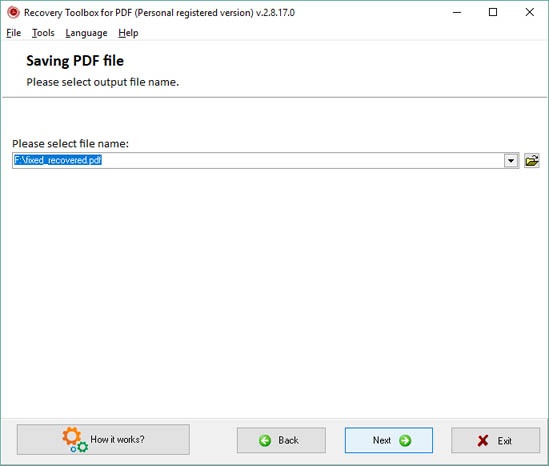
Çıktı *.pdf dosyasının adının seçimi
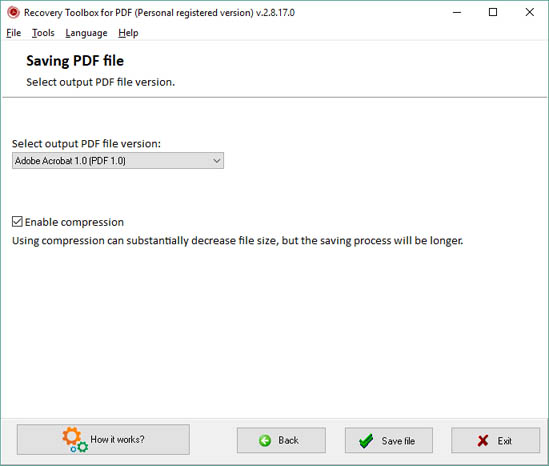
Çıktı *.pdf dosyasının sürümünün seçimi
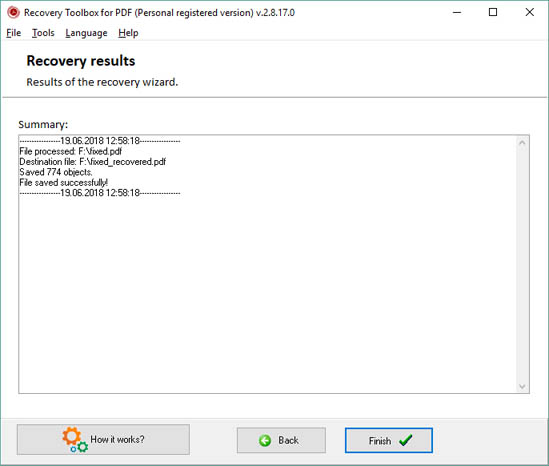
Kurtarma günlüğünün gözden geçirilmesi
Nasıl Çalışır:
PDF onarım yazılımını web sitesinden indirin. İndir
PDF dosyalarını onarmak için yazılımı yüklemeye başlayın:
- Tarayıcıda indirilen kurulum dosyasına tıklayın
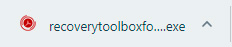
- Windows Explorer'da hasarlı PDF onarım yazılımının indirilmiş bir kurulum dosyasını seçin ve Enter tuşuna basın veya üzerine çift tıklayın.
Lütfen uyarı mesajını onaylayın:
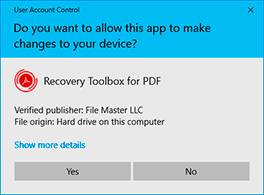
Kurulum sihirbazını çalıştırın:
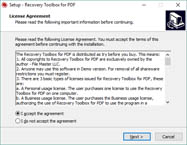
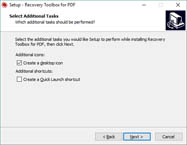
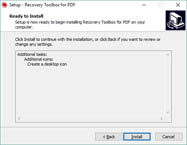
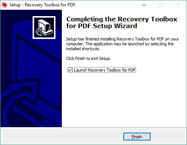
Programı çalıştır:
- Masaüstündeki simgeye çift tıklayın:
veya
- Ana menüden seçin: Start | Programs | Recovery Toolbox for PDF | Recovery Toolbox for PDF
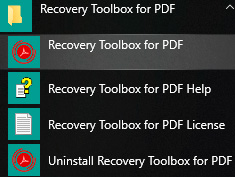
Adobe belgesini onarmak için lütfen dosya adını seçin veya yazın:
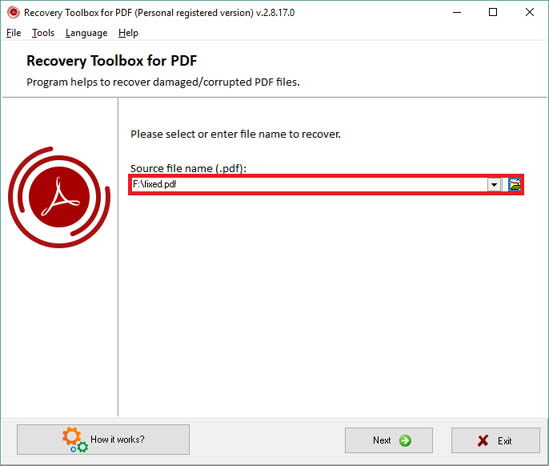
Sonraki düğmesine basın.
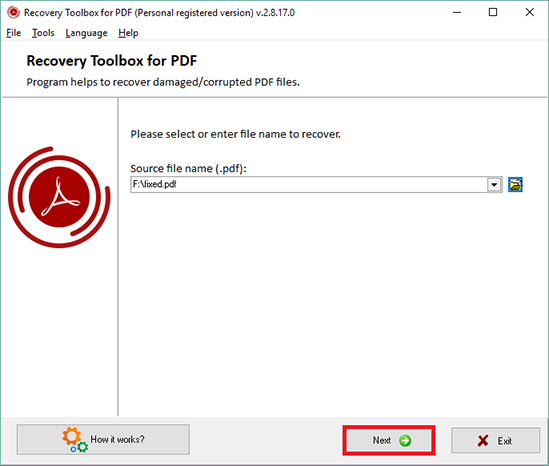
Lütfen PDF bozuk kurtarma işleminin başladığını onaylayın:
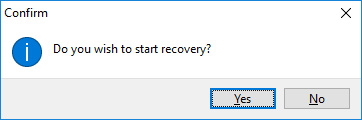
Program bozuk PDF dosyasını birkaç dakika boyunca okuyacak ve analiz edecektir.
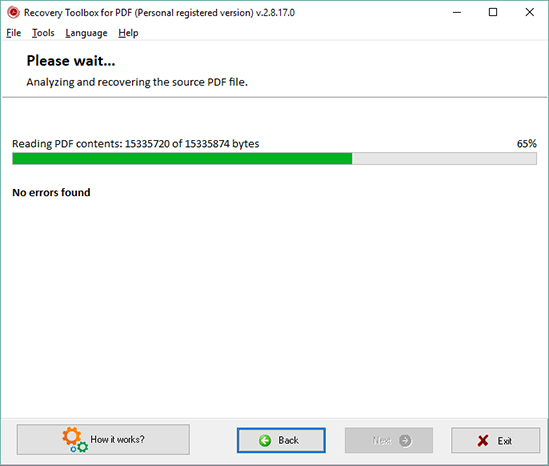
Lütfen geri yüklenen PDF belgesi için çıktı dosya adını seçin:
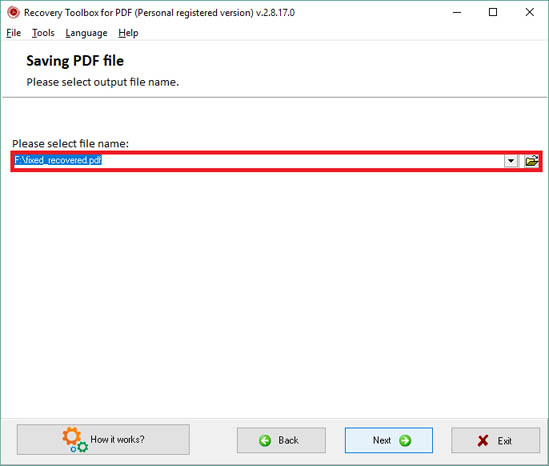
Lütfen çıktı PDF dosyası sürümünü seçin:
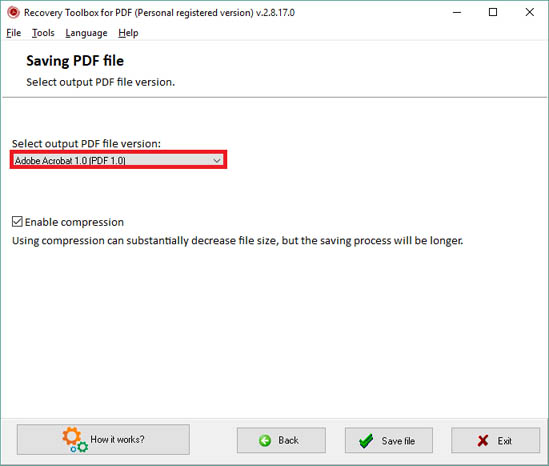
Dosyayı kaydet düğmesine basın:
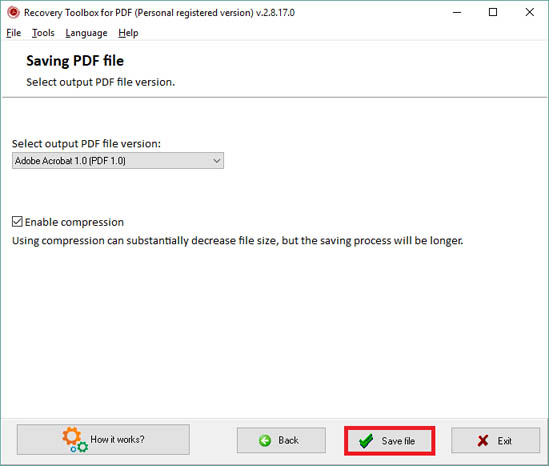
Son sayfada, ayrıntılı bir Adobe PDF kurtarma işlemi günlüğü bulacaksınız.
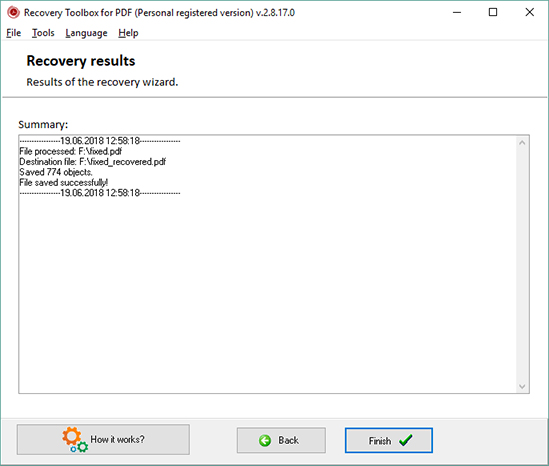
Video:
Çevrimiçi yardım:

Recovery Toolbox for PDF (İndir) hasarlı ve tanınmayan *.pdf dosyalarını kurtarmak için tasarlanmıştır. Bu belge biçimi hem çevrimiçi hem de çevrimdışı olarak son derece popülerdir ve genellikle önemli bilgileri depolamak için kullanılır. PDF için Kurtarma Araç Kutusu aşağıdakileri kurtarabilir:
- Bir *.pdf dosyasının içeriği: bir belgede kullanılan metin, grafikler, tablolar, köprüler ve formlar.
- Bir *.pdf dosyasının yapısı: belge yapısının temelini oluşturan dahili çapraz bağlantı tabloları. Bu tablolar zarar görürse, belge okunamaz görünebilir. Yazılım bu verileri ve bunlarda kullanılan bağlantıları geri yükleyebilir.
- Fontlar ve diğer meta veriler: gömülü fontlar ve diğer meta veriler.
- Bir *.pdf dosyasının parametreleri: dosya sürümü ve belge sayfalarının boyutu. Yazılım bu bilgileri geri yükleyemezse, tüm belge için varsayılan parametreleri manuel olarak belirleyebilirsiniz.

Recovery Toolbox for PDF için kullanım kılavuzu
Bir *.pdf dosyasının kurtarılması birkaç aşamada gerçekleştirilir:

Program hakkında daha fazla bilgi edinmek için, tam sürümün tüm belge analiz özelliklerine sahip olan deneme sürümünü indirebilirsiniz, ancak belgenin yalnızca ilk sayfasını kaydeder. Geri kalan sayfaların üzerinde DEMO kelimesi yazılı olacaktır.
PDF için Kurtarma Araç Kutusu'nu kullanarak belge kurtarma sürecine bir göz atalım
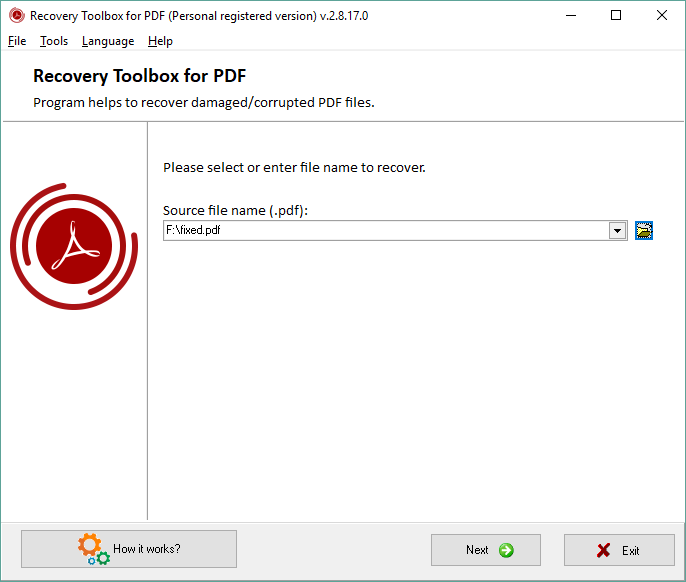
1. Kurtarılacak hasarlı dosyanın seçimi
Recovery Toolbox for PDF başlatıldıktan hemen sonra, bir pdf dosyası seçim penceresi göreceksiniz. Gerekli dosyayı aşağıdaki yollardan biriyle seçebilirsiniz:
- Dosya adını ve yolunu programın ana çalışma alanında bulunan Kaynak dosya adı (.pdf): alanına girin. Dosyanın adını ve yolunu girmeye başladığınızda, yazılım alanı otomatik olarak daha önce kurtardığınız dosyalar listesindeki bilgilerle dolduracaktır. Yazılım, girilen bilgilerle eşleşen son açılan dosyanın adını kullanır.
- Standart dosya açma iletişim kutusunu kullanarak kurtarılacak bir dosya seçin. Bu iletişim kutusu Kaynak dosya adı (.pdf) alanının sağındaki Aç
 düğmesi kullanılarak açılabilir. İletişim kutusu ilk kez açılırsa, PDF için Kurtarma Araç Kutusu kurulum klasöründe başlayacaktır. Daha sonra, giriş alanında belirtilen klasörü açacak veya bu klasörü açamazsa veya alan boşsa, onunla açılan son klasörü kullanacaktır.
düğmesi kullanılarak açılabilir. İletişim kutusu ilk kez açılırsa, PDF için Kurtarma Araç Kutusu kurulum klasöründe başlayacaktır. Daha sonra, giriş alanında belirtilen klasörü açacak veya bu klasörü açamazsa veya alan boşsa, onunla açılan son klasörü kullanacaktır. - Kaynak dosya adı (.pdf) alanındaki açılır listeden daha önce açılmış bir dosya seçin. Yazılım, kullanıcı tarafından açılan dosyaların adlarını ve bunlara giden yolları ayarlarına kaydeder ve gelecekte bunları hızlı bir şekilde yeniden açmanıza olanak tanır. Gerekirse, son açılan dosyaların listesi Araçlar | Listeleri temizle | Kaynak dosyalar komutu kullanılarak temizlenebilir.


Kurtarılacak bir dosya seçtikten sonra, programın kurtarma ayarlarını kontrol etmeniz ve değiştirmeniz önerilir. Ayarlar penceresi Araçlar | Seçenekler komutuyla açılabilir. PDF için Recovery Toolbox'ın program ayarları bölüm 2'de açıklanmıştır.
Ekranın alt kısmında, PDF için Kurtarma Araç Kutusu yazarlarına bir pdf dosyası göndermenizi sağlayan Geliştiricilere dosya gönder etiketli bir düğme bulunmaktadır. Ayrıca Araçlar | Gönder kaynak dosya komutunu kullanarak da istediğiniz zaman bir dosya gönderebilirsiniz.
Bir belge seçtikten ve kurtarma parametrelerini yapılandırdıktan sonra, program penceresinin altındaki Analiz düğmesine basın. Analiz süreci bölüm 3'te açıklanmaktadır.
Program belgeyi belirtilen konumda bulamazsa, aşağıdaki mesajı görürsünüz: Lütfen kurtarmak için mevcut bir dosya seçin. Bu durumda, program bir sonraki adıma geçmeyecektir.

2. Varsayılan program ayarlarının yapılandırılması
Program ayarları iletişim kutusu varsayılan kurtarma parametrelerini belirlemenizi sağlar. Bu parametreler, kaynak pdf dosyası sayfa boyutları ve yönlendirme hakkında herhangi bir bilgi içermiyorsa gereklidir.
Recovery Toolbox for PDF içinde varsayılan sayfa boyutunu ayarlamak isteğe bağlı bir adımdır. Program ayarları iletişim kutusu Araçlar | Seçenekler komutu kullanılarak açılabilir.
Program ayarları penceresi aşağıdaki bölümleri içerir:

- Kağıt biçimi Kurtarılmakta olan sayfa belirli bir boyuta sahip değilse veya dosyanın bu kısmı hasar görmüşse, PDF için Kurtarma Araç Kutusu kullanıcısı varsayılan sayfa boyutunu belirleyebilir.
- Bu bölüm, açılır listeden en popüler boyutlardan birini seçmenizi sağlar - A4 (8,3 x 11,7 inç), Letter (8,5 x 11 inç) veya özel bir format () belirtin. Standart boyutlardan birini seçerseniz, sağdaki açılır listeyi kullanarak sayfa yönünü belirleyebilirsiniz - Dikey veya Yatay.
- Özel bir sayfa boyutu kullanırken, sayfa yönünü belirleme özelliği engellenecek ve iki sayfa parametresi girebileceksiniz - Genişlik ve Yükseklik. Bunlar sayfa boyutlarını Birimler açılır listesinde belirtilen birimlerde belirler - inç veya santimetre.
Varsayılan ayarları geri yüklemeniz gerekiyorsa, Varsayılanları ayarla düğmesini kullanabilirsiniz.
Yukarıdaki parametreler ayarlandıktan sonra, program bunları kaydeder ve gelecekteki kurtarmalar için kullanır (yeniden başlatıldıktan sonra bile).
3. Orijinal belgenin içeriğinin analizi
Kurtarılacak bir dosya seçtikten ve Analiz düğmesine bastıktan sonra (bkz. madde 1), program belge analizi aşamasına geçer.
Recovery Toolbox for PDF aşağıdaki kurtarma işlemlerini gerçekleştirir:

- Belge yapısını okur, dahili çapraz bağlantı tablolarının başlangıcını işaretleyen ofsetleri tespit eder, bunları tanımlar, kaynak dosyadaki diğer nesneleri tarar ve tanımlar. Ayrıca PDF belgesinin diğer parametrelerini de tanımlar.
- Belgeden sayfa biçimi bilgilerini çıkarır. Bu bilgi çıkarılamazsa, yazılım program ayarlarında belirtilen parametreleri kullanacaktır.
- Dahili çapraz bağlantılar hakkındaki bilgileri okur. PDF belgeleri, verilerin depolanma şeklini tanımlayan dahili çapraz bağlantılar kullanır.
- Belgede depolanan meta verileri tanımlar. Bazı PDF belgeleri, içinde kullanılan gömülü yazı tiplerini içerir. Programın bu verileri çıkarması ve çıktı dosyasına kaydetmesi gerekir.
- Belgedeki metin verilerini okur. Birçok PDF belgesi büyük miktarda metin verisi ve köprüler içerir.
- Grafik ve diğer medya verilerini belgeden çıkarır. PDF belgeleri metinlerin yanı sıra vektör ve bit eşlem grafikleri, formlar ve multimedya bileşenleri içerebilir.
Analizle ilgili aşağıdaki bilgiler program penceresinin ana bölümünde görüntülenir:

- Ayrıştırma dosyası işlemi için bir ilerleme çubuğu. Dosya analizi ilerleme çubuğunun yanı sıra, program ayrıca analiz yüzdesi değerini, işlenen verilerin hacmini ve dosyanın tam boyutunu çubuk başlığında gösterir.
- Kurtarma işlemi sırasında tespit edilen hatalar hakkında bilgi. Dosyadaki tüm kayıtlar doğruysa, yeşil renkte Hata bulunamadı mesajını veya kırmızı renkte X hata bulundu mesajını görürsünüz; burada X, tespit edilen hata sayısıdır.
Yazılım PDF belgenizi analiz etmeyi tamamladığında, otomatik olarak çıktı dosyasının adını ve yolunu seçebileceğiniz bir sonraki aşamaya geçer.
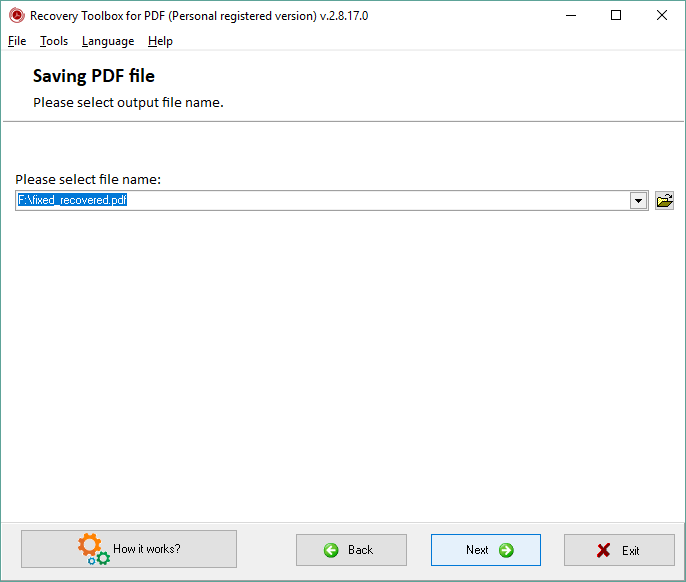
4. Çıktı *.pdf dosyasının adının seçimi
Bu aşama, hasarlı PDF dosyasındaki verileri kaydetmek için kullanılacak dosyanın yolunu ve adını seçmenize olanak tanır. Dosya üç yoldan biriyle seçilebilir:
- Programın ana çalışma alanında bulunan Lütfen dosya adını seçin alanına dosyanın yolunu ve adını manuel olarak girerek. Pencere gösterildiğinde, açılır listeye sahip bu alan otomatik olarak aşağıdaki bilgilerle doldurulur: kurtarma sonuçlarını orijinal dosyanın bulunduğu klasöre kaydetmek için kullanılacak dosyanın yolu. Hedef dosyanın adı orijinal dosya adı ve onarılan sonekinden oluşur. Örneğin, program example.pdf adlı bir dosyayı işlediyse, hedef dosyanın orijinal dosyanın bulunduğu klasöre example_repaired.pdf olarak kaydedilmesini önerecektir.
- Bir iletişim kutusu kullanarak dosyayı seçerek. Açılır listeli alanın sağında bulunan Aç düğmesi, standart Dosya Aç iletişim kutusunu açmanızı sağlar. İletişim kutusu açıldığında, program dosyayı açılır listeli alanda belirtilen aynı klasöre ve aynı adla kaydetmeyi önerir.
- Lütfen dosya adını seçin alanındaki açılır listeden dosyayı seçerek. Program daha önce kaydedilmiş dosyalarla ilgili bilgileri ayarlarına kaydeder ve dosya seçim penceresi açıldığında açılır listeyi kaydedilen değerlerle (dosya adları ve yolları) doldurur. Gerekirse, kaydedilen dosyaların listesi Araçlar | Listeleri temizle | Çıktı dosyaları komutu kullanılarak temizlenebilir.

Buna ek olarak, programın ana bölümü kurtarılan dosyanın olası boyutu hakkında bilgi ve dosyayı kaydetmek için seçilen diskteki boş alan hakkında bilgi görüntüler.
Gerekirse, Geri düğmesine basarak kaydetmek için dosya seçimi aşamasına geri dönebilirsiniz.
Programın yürütülmesine devam etmek ve kaydedilen belgenin formatını seçme aşamasına geçmek için, kaydedilen dosyanın yolu ve adı belirtildikten sonra Sonraki düğmesine basın. Program, belirtilen klasörde adı alanda belirtilen dosyanın adıyla eşleşen bir dosya olduğunu tespit ederse, uyarı mesajı Seçilen dosya zaten var. Üzerine yaz? uyarı mesajı görüntülenecektir. Evet düğmesine tıklarsanız, dosya belirtilen adla kaydedilir. Hayır düğmesine basarsanız, program kaydetmek için dosya seçim aşamasına geri döner.
5. Çıktı *.pdf dosyasının sürümünün seçimi
Recovery Toolbox for PDF orijinal dosyadan kurtarılan verileri herhangi bir PDF formatı - 1.0'dan (Acrobat Reader 1.0) 1.7 Acrobat Reader 8.0'a. Ancak, bir belgeyi daha eski bir formatta kaydetmenin, bu formatla uyumlu olmayan belge verilerinin kaybolmasına veya bozulmasına neden olabileceğini unutmayın.
Çıktı PDF dosyası sürümünü seçin: alanında açılır liste ile hedef dosyanın formatını seçebilirsiniz.

Dosya formatı seçim penceresi gösterildiğinde, program otomatik olarak belgenin orijinal belgeyle eşleşen format sürümünde kaydedilmesini önerir. Kaynak dosya çok kötü hasar görmüşse ve yazılım bunu algılayamıyorsa, dosyanın mevcut en son format sürümünde kaydedilmesini önerecektir (programın mevcut sürümü PDF 1.7, Acrobat Reader 8.0'ı desteklemektedir).
Sıkıştırma, dosyaları kaydetmek için de kullanılabilir. Sıkıştırma kullanırsanız, ortaya çıkan dosyalar sabit sürücüde daha az yer kaplar, ancak belge kaydetme işleminin tamamlanması daha uzun sürebilir. Sıkıştırma, Sıkıştırmayı etkinleştir onay kutusu kullanılarak etkinleştirilebilir.
Çıktı dosyasının formatını yapılandırmayı tamamladıktan sonra, veri kurtarma ve kaydetme işlemine devam etmek için program ekranının altındaki Dosyayı kaydet düğmesine basın.
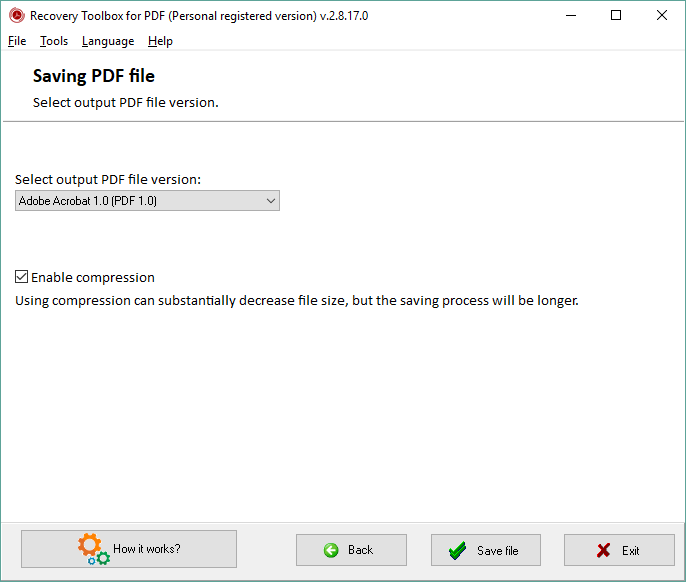
Veri kurtarma ve kaydetme işlemi tamamen otomatiktir ve herhangi bir kullanıcı müdahalesi gerektirmez. Program aşağıdaki eylemleri gerçekleştirir:
- Kontrol et ve kurtar. Yazılım önceden tanımlanmış belge yapısını kontrol eder, verilerle birlikte bilgisayarınızın belleğine kopyalar ve bu aşamada tespit ettiği hataları düzeltir.
- Eski nesneleri kontrol edin. Belgede kalan nesneleri kontrol eder ve bunları hedef belgeye dahil eder.
- Nesneleri sıkıştır ve kaydet. Nesneler sıkıştırılır (bu seçenek kullanıcı tarafından etkinleştirildiyse) ve hedef dosyaya kaydedilir. Pencerenin alt kısmında bulunan İptal düğmesi etkin hale gelir. Verileri hedef dosyaya kaydetme işlemini durdurmak için kullanabilirsiniz. Bu düğmeye basıldığında, program aşağıdaki metni içeren bir uyarı gösterir: Dosya kaydetmeyi iptal edelim mi? Hayır'a basarsanız, kaydetme işlemi devam eder. Evet'e basılırsa, nesne kaydetme işlemi yarıda kesilir ve program mevcut adımı tamamlamadan bir sonraki adıma geçer.
- XRef bölümünü kaydet. Dahili çapraz bağlantılar bölümünün kaydedilmesi
- Römorku kaydet. Belge fragmanının kaydedilmesi.


Yukarıdaki işlemlerin her birinin ilerleme durumu, programın ana çalışma alanındaki ilerleme çubuğunda gösterilir. Çubuğun üzerinde diğer işlem parametrelerini (program tarafından o anda gerçekleştirilen işleme bağlı olarak) gösteren bir durum satırı bulunur: Dosya kaydediliyor. mesajı, belge işleme aşaması hakkında bilgi (X'in geçerli aşamaya karşılık geldiği 5'in X'i işleniyor), genel ilerlemenin yüzde değeri vb. İlerleme çubuğunun altında, tamamlananları işaretleyen yeşil tiklerle birlikte kurtarma aşamalarının bir listesi bulunur. Nesnelerin kaydedilmesi kesintiye uğrarsa, Nesneleri sıkıştır ve kaydet aşaması kırmızı bir tik ile işaretlenecektir.
Tüm kurtarma aşamaları tamamlandığında, program otomatik olarak kurtarma günlüğüne geçecektir.
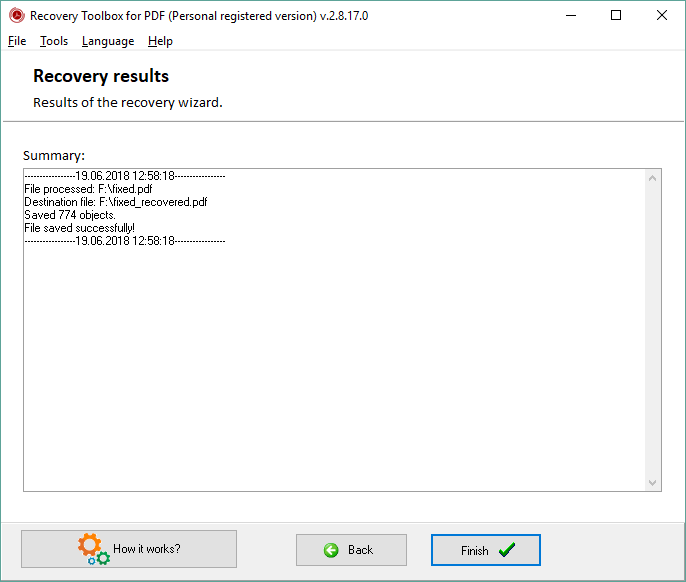
7. Kurtarma günlüğünün gözden geçirilmesi
Bu aşamada program, program tarafından kurtarılan dosyaların her birine karşılık gelen bölümlere ayrılmış mevcut kurtarma oturumu hakkında bir rapor içeren bir metin bloğu gösterir. Her bölüm aşağıdaki satırlardan oluşur:
- Kurtarma sürecinin başladığı tarih ve saat
- Kaynak dosyanın adı ve yolu, İşlenen dosya:
- İşlenen nesne sayısı, Okunan . nesneler.
- Sonuç dosyasının adı ve yolu, Hedef dosya:
- Kaydedilen nesne sayısı, Kaydedilen . nesneler.
- Dosya işleme raporu: Dosya başarıyla kurtarılmışsa kaydetme başarılı, İptal düğmesine basılmışsa kaydetme kullanıcı tarafından iptal edildi veya bir hata açıklaması.
- Kurtarma işleminin sona erdiği tarih ve saat

Kurtarma raporuna göz attıktan sonra, Geri düğmesine basarak dosya seçim penceresine geri dönebilir veya Bitir düğmesi yardımıyla programı kullanmayı bırakabilirsiniz. Bitir düğmesine basıldığında, program aşağıdaki metni içeren bir onay penceresi gösterecektir: Kurtarmayı bitirmek istiyor musunuz? Evet'i seçerseniz, programdan çıkılır. Hayır'a basılırsa, raporla çalışmaya devam edebilirsiniz.
Ekleme: Program menüsü
Program menüsü aşağıdaki öğelerden oluşur:
- Dosya Bu öğenin bir alt öğesi vardır:
- Çıkış Bu öğeyi seçerek programdan çıkabilirsiniz.
- Araçlar Bu öğe üç alt öğe içerir:
- Kaynak dosya gönder Bu özellik, analiz için program yazarlarına bir pdf dosyası göndermenizi sağlar.
- Listeleri temizle İki alt öğe içerir:
- Kaynak dosyalar Kaynak dosyaların listesini temizler.
- Çıktı dosyaları Çıktı dosyalarının listesini temizler.
- Seçenekler. Kurtarılmakta olan belgelerle ilgili program parametrelerini yapılandırmanızı sağlar. Ayrıntılar için lütfen bölüm 2'ye bakın.
- Yardım aşağıdaki öğeleri içerir:
- Recovery Toolbox for PDF yardım Yardım dosyasını açar.
- Web'de Recovery Toolbox for PDF Programın web sayfasını tarayıcınızda açar.
- Şimdi satın al Sipariş sayfasını açar ve programı satın almanızı sağlar.
- Hakkında Program hakkında sayfasını açar.


Dosya - Çıkış'ı seçerek, program penceresinin sağ alt köşesindeki Çıkış düğmesine basarak veya pencere başlığındaki standart Kapat düğmesine tıklayarak programdan herhangi bir aşamada çıkabilirsiniz. Programdan 1-4 aĢamasında çıkarsanız, kurtarma iĢlemi tamamlanmayacak ve kurtarılan belge kaydedilmeyecektir. Çıkış düğmesini kullandıysanız, program aşağıdaki metni içeren bir onay penceresi gösterecektir: Kurtarma işlemini bitirmek istiyor musunuz? Evet'e basarsanız, programdan çıkılır. Hayır'a basarsanız, belgenizle çalışmaya devam edebilirsiniz. Diğer çıkış yöntemleri kullanılırsa (menü veya pencere başlığındaki kapat düğmesi), program bir onay olmadan çıkacaktır.
Bir .pdf dosyasının kurtarılması 7. aşamada sona erdiğinde, Bitir düğmesine basarak programdan çıkabilirsiniz. Ayrıca herhangi bir aşamada (bir dosya seçildiğinde 1. aşama hariç) Çıkış düğmesinin solunda bulunan Geri düğmesine basarak bir adım geriye gidebilir ve önceden belirlenmiş parametrelerden herhangi birini görüntüleyebilir veya değiştirebilirsiniz. Bu düğmeyi farklı bir pdf dosyasını kurtarmak için de kullanabilirsiniz.
Kaynaklar:
- Wikipedia'da PDF: https://tr.wikipedia.org/wiki/PDF
- Adobe Acrobat'ın resmi web sitesi: https://www.adobe.com/tr/acrobat.html

