Outlook Backup Toolbox - Microsoft Outlook yedekleme aracı
MS Outlook yedekleme yazılımı
Outlook Backup Toolbox
Outlook Backup Toolbox, sadece birkaç tıklamayla MS Outlook verilerinizi ve ayarlarınızı tamamen parolalarla yedekleyebilir ve geri yükleyebilir.
Güncellendi: 2024-03-04
Microsoft Outlook verileri ve ayarları nasıl yedeklenir
Bu, Microsoft Outlook posta istemcisi için parolalar dahil olmak üzere verileri ve ayarları yedeklemeye yönelik adım adım bir kılavuzdur. Bu program, acemi kullanıcıların bile tüm mesajlarını, kişilerini, görevlerini, posta ayarlarını, parolalarını ve diğer bilgilerini tek bir dosyaya kaydetmelerine olanak tanır.
- Outlook Backup Toolbox'ı buradan indirin, kurun ve çalıştırın: https://recoverytoolbox-tr.com/download/OutlookBackupToolboxInstall.exe
- Disk üzerindeki konumu ve yedekleme dosyasının adını seçin.
- Yedekleme seçeneklerini seçin:
- Başlangıç zamanı;
- Arşivleme modu;
- Dosyayı birimlere ayırma;
- Şifreleme yöntemi ve parola.
- Start backup'a tıklayın.
Microsoft Outlook verileri ve ayarları bir yedekten nasıl geri yüklenir
Bu, daha önce yapılmış bir yedeklemeden Microsoft Outlook ayarlarını ve verilerini geri yüklemek için bir kılavuzdur. Bu araç, daha önce yapılmış bir yedeklemeye sahip bir dosyadan mesajları, kişileri, görevleri, posta ayarlarını, parolaları ve diğer bilgileri yalnızca birkaç tıklamayla geri yüklemenizi sağlar.
- Outlook Backup Toolbox'ı buradan indirin, kurun ve çalıştırın: https://recoverytoolbox-tr.com/download/OutlookBackupToolboxInstall.exe
- Daha önce yedeklediğiniz dosyayı seçin.
- Geri yüklenecek verileri seçin.
- Her Profilin nereye geri yükleneceğini seçin.
- Start Restore'a tıklayın.
Outlook Backup Toolbox, Microsoft Outlook verilerinizi yedeklemek ve gerektiğinde geri yüklemek için hepsi bir arada bir araçtır. Lütfen yazılımın yalnızca e-postalarınızı yedeklemekle sınırlı olmadığını unutmayın - e-postalar, kişiler, notlar, görevler, takvim girişleri, e-posta hesapları ve hatta parolalar (rakiplerin çoğunun aksine) dahil olmak üzere Outlook verilerinizin TAM BİR ANLIK GÖRÜNTÜSÜNÜ oluşturmanızı sağlar! Bu, Outlook Backup Toolbox'ı yapılandırılmış Outlook kurulumlarını diğer bilgisayarlara aktarmak için harika bir seçenek haline getirir. Yeni bir dizüstü bilgisayarınız var ve masaüstü tabanlı Outlook'unuzu ona nasıl aktaracağınızı mı merak ediyorsunuz? İş yerinize yeni bir bilgisayar mı kurdunuz ve gün bitmeden eskisinden kurtulmanız gerekiyor, ancak bu zamana kadar tüm verilerin de aktarılması mı gerekiyor? Cevabınız zaten var - Outlook Backup Toolbox tam da bu tür durumlar için doktorun emrettiği şey!
Microsoft Office'in ayrılmaz bir parçası olan Microsoft Outlook, şüphesiz gezegendeki en popüler e-posta uygulamalarından biridir. Ancak, bu programın işlevselliği e-posta alışverişinin çok ötesine geçer. Microsoft Outlook, görevleri yönetmek, toplantı ve randevuları planlamak, not tutmak, kişileri depolamak için kullanılabilir - başka bir deyişle, zamanınızı yönetmek ve arkadaşlarınız, ortaklarınız ve meslektaşlarınızla verimli bir şekilde işbirliği yapmak için ihtiyacınız olan her şeyi sağlar. Aktif Outlook kullanıcıları genellikle yıllar içinde binlerce ve on binlerce e-posta ve kişi biriktirir ve bu bilgilerin kaybı yıkıcı ve çok uzaklara giden etkilere sahip olabilir. Kazaların önlenmesi mümkün olmasa da, basit önlem tedbirleri ve düzenli yedeklemeler, büyük bir sistem çökmesi veya donanım arızası durumunda zamandan, paradan ve milyonlarca sinir hücrenizden tasarruf sağlayabilir.
Outlook Backup Toolbox'ın Özellikleri:
- Microsoft Outlook Kişisel Depo Klasörlerini (*.pst dosyaları) yedekleyin ve geri yükleyin
- Microsoft Outlook hesaplarını yedekleyin ve geri yükleyin
- Microsoft Outlook e-posta hesabını parola ile yedekleyin
- Microsoft Outlook e-posta hesabını parola ile geri yükleyin
- Microsoft Outlook ileti kurallarını yedekleyin ve geri yükleyin
- Microsoft Outlook ayarlarını yedekleyin ve geri yükleyin
Outlook'un tam yedeklerini oluşturmak ve verileri geri yüklemek için basit ve etkili bir uygulama
Outlook Backup Toolbox aşağıdakilerin verilerini ve ayarlarını yedekler ve geri yükler:
- Microsoft Outlook 97
- Microsoft Outlook 98
- Microsoft Outlook 2000
- Microsoft Outlook XP
- Microsoft Outlook 2003
- Microsoft Outlook 2007
- Microsoft Outlook 2010
- Microsoft Outlook 2013
- Microsoft Outlook 2016
- Microsoft Outlook 2019
- Microsoft Outlook 2021
- Microsoft Outlook 2024
Microsoft Office Outlook yedekleme aracının arayüzü mümkün olduğunca basit ve anlaşılırdır. Başlangıç ekranı yalnızca üç düğme içerir - Backup, Restore ve Manage Profiles. Backup düğmesine tıklamak yedekleme sihirbazını başlatır. Sihirbazın ilk ekranı Outlook profilleri ve bunların içindeki veri türleri/hesaplarından oluşan bir ağaç içerir. Yedeklemek istediklerinizi işaretledikten sonra bir sonraki adıma geçin. Burada çıktı yedekleme dosyasının konumunu seçeceksiniz. Son adım, yedekleme arşivi sıkıştırma seviyesi (sıkıştırma seviyesi ne kadar düşükse, verileriniz o kadar hızlı yedeklenir ve tam tersi), birim bölme (çeşitli ortamlarda depolama için) ve mevcut güçlü şifreleme algoritmalarından birini kullanarak parola koruması gibi bazı yedekleme seçeneklerini seçmenizi sağlar. Yedeklemeler, geçici olarak veya düzenli olarak gerçekleştirilebilir. Bu durumda, standart Windows zamanlayıcısına yinelenen bir görev ekleyebilir ve işlem belirttiğiniz zamanda -örneğin öğle tatilinizde veya gece- otomatik olarak başlatılır. Bu, yedekleme sihirbazının son adımıdır. Start Backup düğmesine bastığınızda ve devam etme niyetinizi doğruladığınızda, program verilerinizi yedeklemeye başlayacaktır. Microsoft Office Outlook e-postaları ve istemcileri nasıl yedeklenir?
Outlook 2003 hesapları nasıl yedeklenir ve Outlook 2007'de nasıl geri yüklenir? Veri geri yükleme işlemi de aynı derecede basittir. İki veri geri yükleme modu mevcuttur: Simple ve Advanced. Simple mode, tüm yedekleme verilerinizi tek tıklamayla geri yüklemenin en hızlı yoludur; Advanced mode ise geri yüklenecek veri türlerini tanımlama ve verileriniz için hedef profili seçme konusunda size daha fazla esneklik sağlar.
Gördüğünüz gibi, Outlook Backup Toolbox kullanımı son derece kolaydır. Hata mesajlarından kaçınmak için herhangi bir yedekleme/geri yükleme işlemine geçmeden önce Microsoft Outlook'un kapalı olduğundan emin olun. Yedekleme/geri yükleme işleminin süresi esas olarak klasörlerinizde biriktirdiğiniz veri miktarına ve bilgisayarınızın hızına bağlıdır.
Programa aşina olmak için Outlook Backup Toolbox'ın 30 günlük değerlendirme sürümünü indirmenizi öneririz. Outlook Backup Toolbox, güvenilir ve hızlı Outlook yedeklemeleri ve Outlook verilerinizin bir bilgisayardan diğerine zahmetsizce aktarılması için 1-2-3 çözümüdür.
Gereksinimler:
- Windows 98/Me/2000/XP/Vista/7/8/10/11 veya Windows Server 2003/2008/2012/2016 ve üzeri
Ekran Görüntüleri:
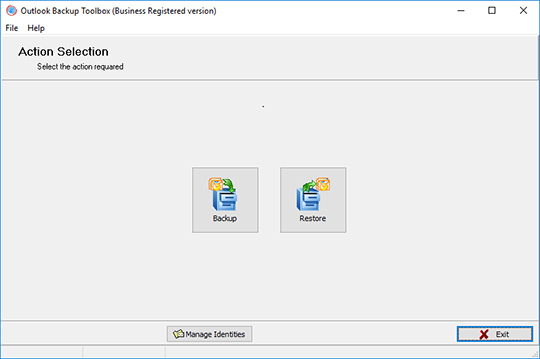
Yedekleme: Yedekleme modunu seçin
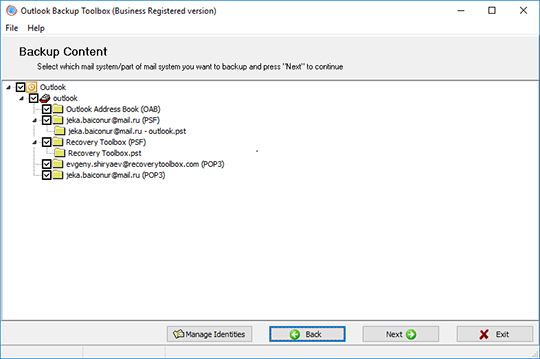
Yedekleme: Yedeklemek istediğiniz bilgileri seçin
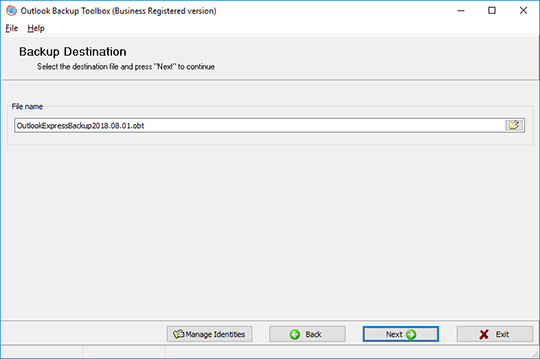
Yedekleme: Yedekleme kopyasının kaydedileceği dosyayı seçin
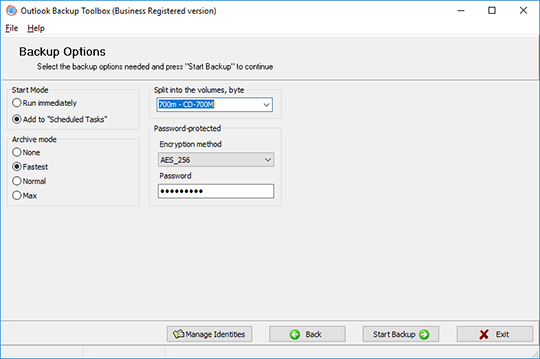
Yedekleme: Yedekleme parametrelerini yapılandırın
Nasıl Çalışır:
Yazılımı web sitesinden indirin. İndir
Yazılımı yüklemeye başlayın:
- Tarayıcıda indirilen kurulum dosyasına basın

- Windows Gezgini'nde indirilen kurulum dosyasını seçin ve Enter'a basın veya üzerine çift tıklayın.
Lütfen uyarı mesajını onaylayın:
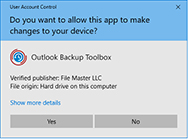
Kurulum sihirbazını çalıştırın:
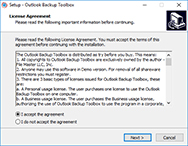
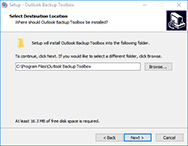
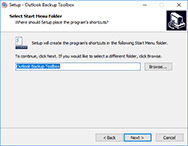
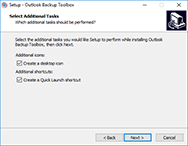
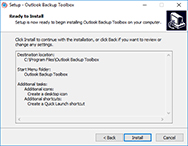
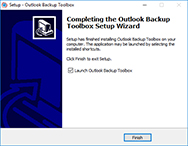
Programı çalıştır:
- Masaüstündeki simgeye çift tıklayın
veya
- Ana menüden seçin: Start | Programs | Outlook Backup Toolbox | Outlook Backup Toolbox:
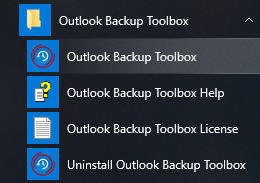
İstediğiniz eylemi seçin:
- Yedek kopyasını oluşturmak istiyorsanız Backup düğmesine tıklayın
- Verileri bir yedekten geri yüklemek istiyorsanız Restore düğmesine tıklayın
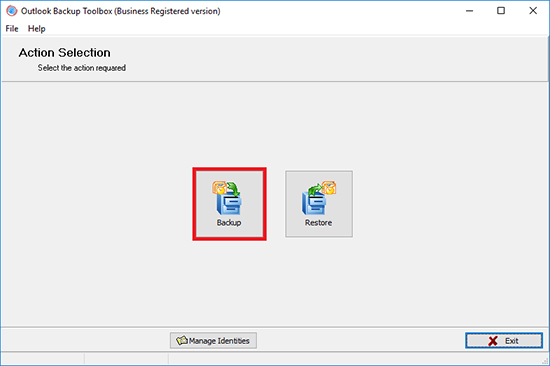
Yedekleme yapıyorsanız, programın ikinci sayfasında Microsoft Outlook profilini ve kaydedilecek veri dosyalarını ve hesap ayarlarını seçmeniz gerekir:
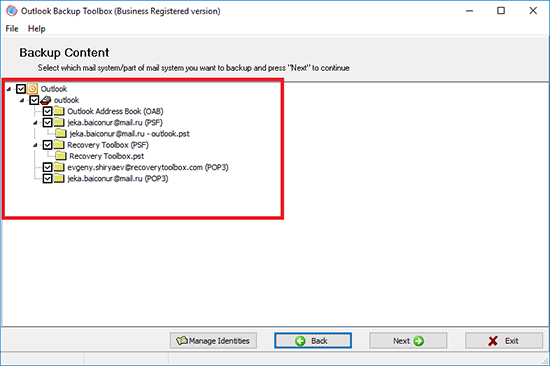
Diskteki konumu ve yedekleme dosyasının adını seçin:
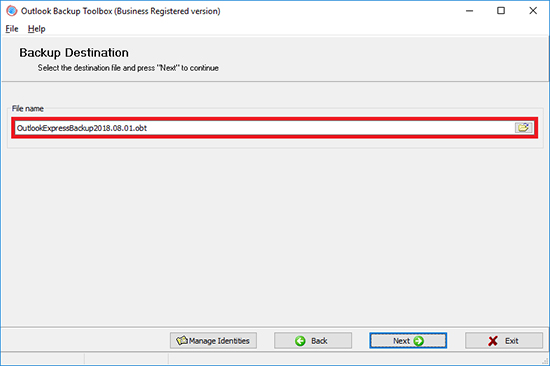
Yedekleme seçeneklerini seçin:
- Başlangıç zamanı;
- Arşivleme modu;
- Dosyayı birimlere ayırma;
- Şifreleme yöntemi ve parola.
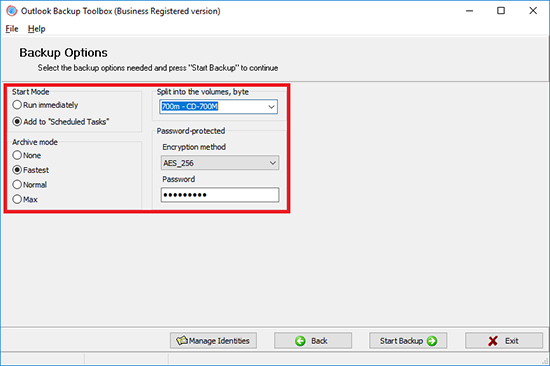
Start backup'a tıklayın:
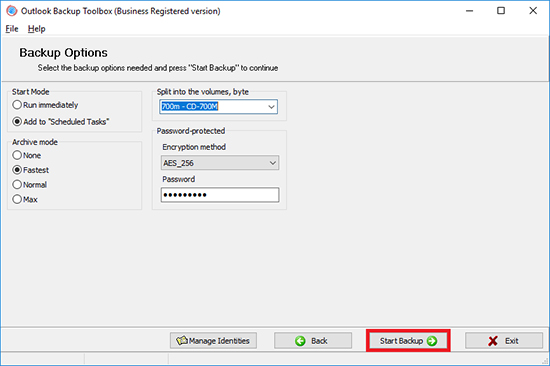
Eğer yedeklemeden geri yükleme yapıyorsanız programın ikinci sayfasında kurtarma modunu seçmeniz gerekmektedir:
- Simple Restore basit olduğu gibi veri kurtarma sağlar
- Advanced Restore belirli geri yükleme seçeneklerini yapılandırmanıza olanak tanır.
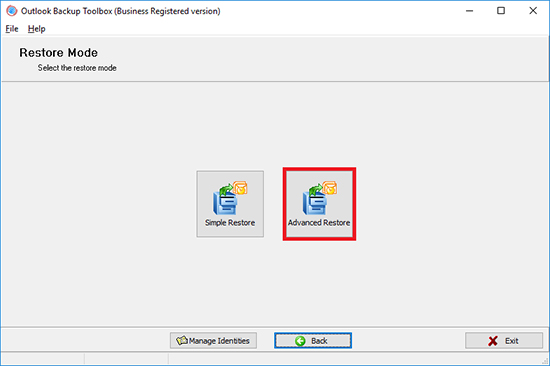
Daha önce yedekleme yaptığınız dosyayı seçin:
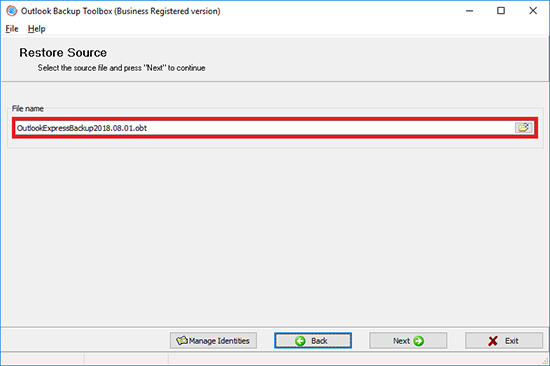
Geri yüklenecek verileri seçin:
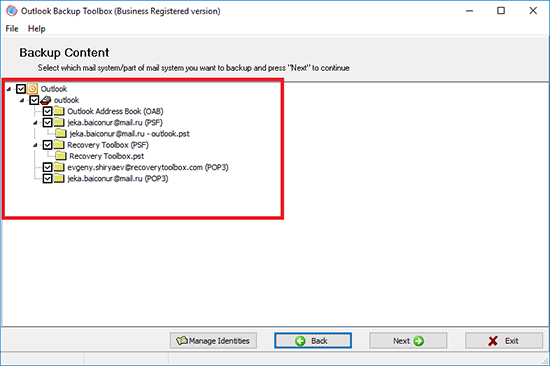
Her Profilin nereye geri yükleneceğini seçin:
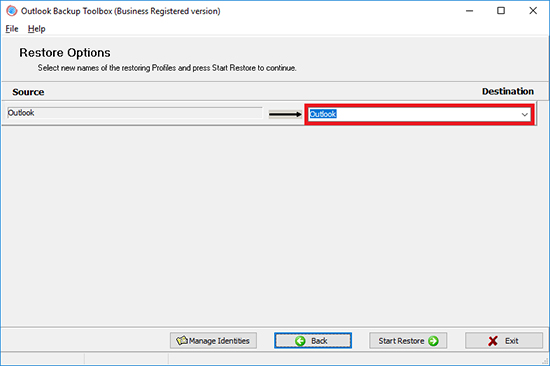
Start Restore'a tıklayın:
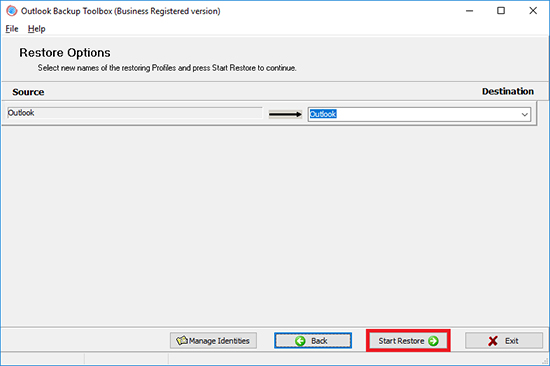
Video:
Çevrimiçi yardım:
Outlook Backup Toolbox (İndir), basitlik düşünülerek yaratıldı, bu da onu doğal olarak kullanımı kolay hale getiriyor. Verilerinizi başarılı bir şekilde yedeklemek ve istediğiniz zaman geri yüklemek için herhangi bir özel beceriye veya bilgiye ihtiyacınız olmayacak. Değerli Microsoft Outlook verilerinizin her türlü tehditten güvenilir bir şekilde korunduğundan ve ne olursa olsun sistemi her zaman önceki durumuna geri döndürebileceğinizden her zaman emin olmak için aşağıdaki basit talimatları izleyin.
Outlook Backup Toolbox'ın arayüzü, temelde sizi birkaç basit adımda yönlendiren ve yedekleme ve geri yükleme işlemlerinin belirli yönlerini yapılandırmanıza olanak tanıyan bir sihirbazdır. Ayarları değiştirmek için istediğiniz zaman bir sonraki adıma geçebilir veya geri dönebilirsiniz, bu nedenle gerekli gördüğünüzde bunu yapmaktan çekinmeyin.
Ana Ekran
Outlook Backup Toolbox'ın başlangıç ekranı yalnızca üç işlevsel düğme içerir: Backup, Restore ve Manage Profiles. Bu fonksiyonların isimleri zaten kendini açıklıyor, ancak her birinin ardındaki özellikleri ayrıntılı olarak açıklayacağız.
Outlook Backup Toolbox için adım adım kılavuz
Backup:
- Yedeklemek istediğiniz bilgileri seçin
- Yedek kopyanın kaydedileceği dosyayı seçin
- Yedekleme parametrelerini yapılandırın
- İşlemi bitir
Eski haline getirmek:
Yedekleme
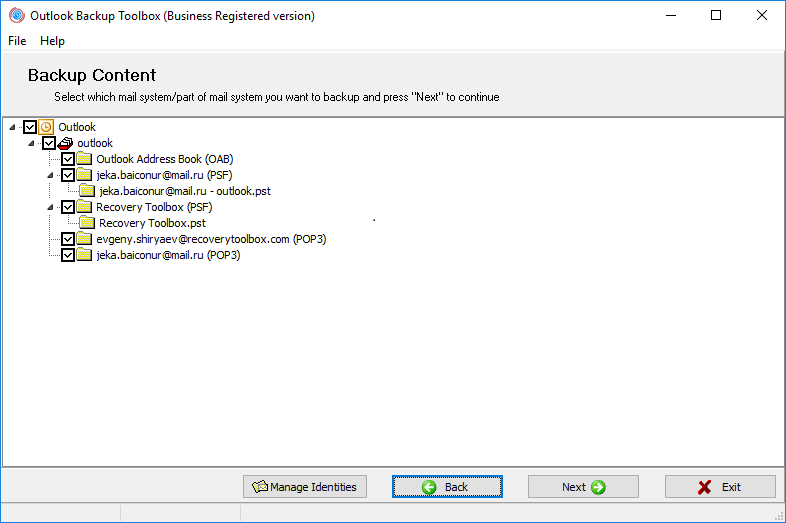
1. Yedeklemek istediğiniz bilgileri seçin
Backup düğmesine basmak yedekleme sihirbazının ilk ekranını getirecektir. Bu ekran, veri dosyaları (*.pst) ve hesap ayarları (POP3, IMAP, HTTP, vb.) içeren Outlook profillerinizin ağaç benzeri bir yapısını içerir. Program, kısmi yedeklemeler için kullanışlı olan verileri ve hesap ayarlarını bağımsız olarak yedeklemenizi ve geri yüklemenizi sağlar. Yedekleme dosyasına dahil etmek istediğiniz öğeleri işaretleyebilir ve işaretini kaldırabilirsiniz. Mevcut tüm Outlook verilerini ve ayarlarını dahil etmek istiyorsanız, tüm kutuları işaretli bırakın ve bir sonraki adıma geçmek için Next'ye basın.
2. Yedek kopyanın kaydedileceği dosyayı seçin
Çıktı yedekleme dosyasının adını ve konumunu burada tanımlarsınız. Bunu yapmak için, giriş alanına yolu ve dosya adını yazın veya standart Save File sistem iletişim kutusunu kullanın. İşiniz bittiğinde, bir sonraki adıma geçmek için Next'ye basın.
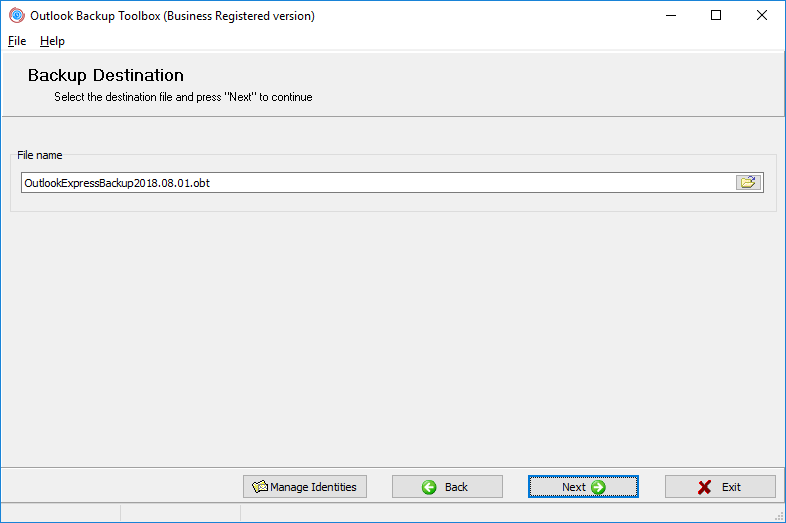
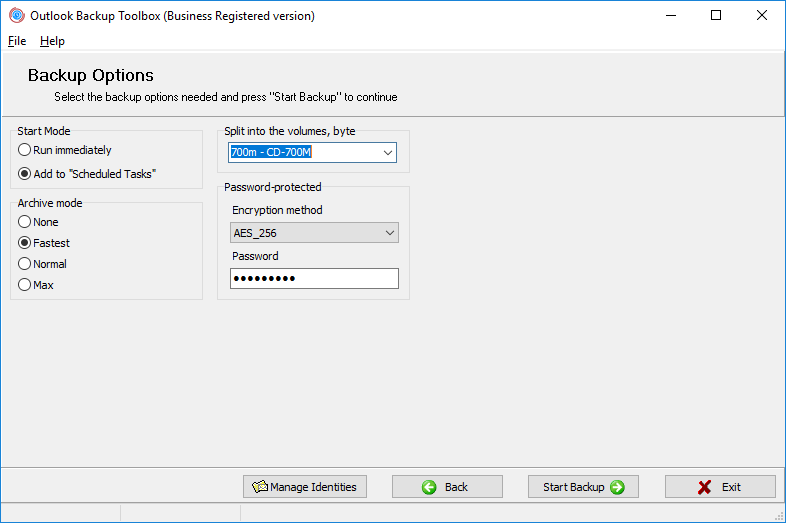
3. Yedekleme parametrelerini yapılandırın
Bu adım, kaydetme için ek seçenekler ayarlamanıza olanak tanır:
- Başlangıç modu: Run Immediately | Add to Scheduled Tasks
- Bu seçenek, yedekleme prosedürünün bir kez mi çalıştırılacağını yoksa zamanlanmış sistem görevleri listesine mi ekleneceğini tanımlar. İkinci seçenek seçilirse, Next düğmesine basmak standart New Task iletişim kutusunu açacaktır. Alanlarının çoğu önceden doldurulmuş olacaktır, bu nedenle yapmanız gereken tek şey yeni görev için tekrarlama düzenini ayarlamak - günlük, haftalık, aylık, Windows başlangıcında, bir kullanıcı oturum açtığında - ve görevin başlatılacağı haftanın gününü ve saatini belirtmektir. Görev oluşturma sürecinin son kısmı, görevin kimin adına başlatılacağı kullanıcı için kullanıcı adı ve parola girmenizi gerektirir. Bu aşama tamamlandığında, görev standart Windows Scheduled Tasks penceresinde (Start | All Programs | Accessories | System Tools | Scheduled Tasks) görünecek ve gelecekte bunu her zaman değiştirebileceksiniz.
- Arşiv modu: Yok, En hızlı, Normal, Maksimum
- Bu seçenek, yedekleme dosyası sıkıştırma seviyesini ayarlamanızı sağlar. Ne kadar düşük olursa, bilgisayarınız Outlook verilerinizi o kadar hızlı yedekler ve çıktı dosyasına kaydeder. Düşük sıkıştırma, nispeten yavaş bilgisayarlarda veya zaman açısından kritik durumlarda gerçekleştirilen ekstra büyük yedeklemeler için önerilir. Diğer tüm durumlarda, daha yüksek sıkıştırma seviyeleri, ortaya çıkan yedekleme dosyasının boyutunun küçülmesine ve disk alanınızın tasarruf edilmesine neden olur.
- Ciltlere bölün, baytlar
- Bu kullanışlı seçenek, çıktı dosyanızın bölüneceği birimlerin boyutunu seçmenizi sağlar. Bu parametre, yedekleme dosyasının depolanacağı ortam türüne bağlıdır. Bu seçeneğin açılır alanı, 1,44 MB disketlerden 700 MB CD'lere kadar çeşitli önceden tanımlanmış değerler içerir. Gerekirse, tam birim boyutunu bayt olarak yazabilirsiniz.
- Şifre korumalı
- Outlook Backup Toolbox, yedekleme dosyalarınızı parola ile korumanıza ve kullanılacak şifreleme algoritmasını seçmenize olanak tanır: PkZip classic, AES128 veya AES256. Parola koruması gerekmiyorsa, seçeneği No Encryption olarak bırakın.
Bu, yedekleme hazırlama sürecinin son adımıdır. Run Immediately seçeneğini seçtiyseniz, Next düğmesine bastığınızda ve devam etme niyetinizi onayladığınızda program Outlook Verilerinizi yedeklemeye başlayacaktır. Ancak, Outlook yedekleme işlemini zamanlanmış görevler listesine eklenmesi gereken düzenli bir prosedür haline getirmeye karar verdiyseniz, Next düğmesi yukarıda açıklanan New Task iletişim kutusunu açacaktır. Görev parametrelerini yapılandırmayı bitirdikten ve OK'a bastıktan sonra, görev başarıyla eklenmişse program bir onay metni gösterecektir.
Bu işlemin süresi esas olarak Outlook veri dosyalarınızda depolanan veri miktarına, bilgisayarınızın hızına ve ayarlar sayfasında ayarladığınız çıktı dosyası sıkıştırma düzeyine bağlıdır. Yedekleme işlemi tamamlandıktan sonra, ayarları değiştirmek veya başka bir çıktı dosyası seçmek için Back düğmesini kullanarak geri dönebilirsiniz.
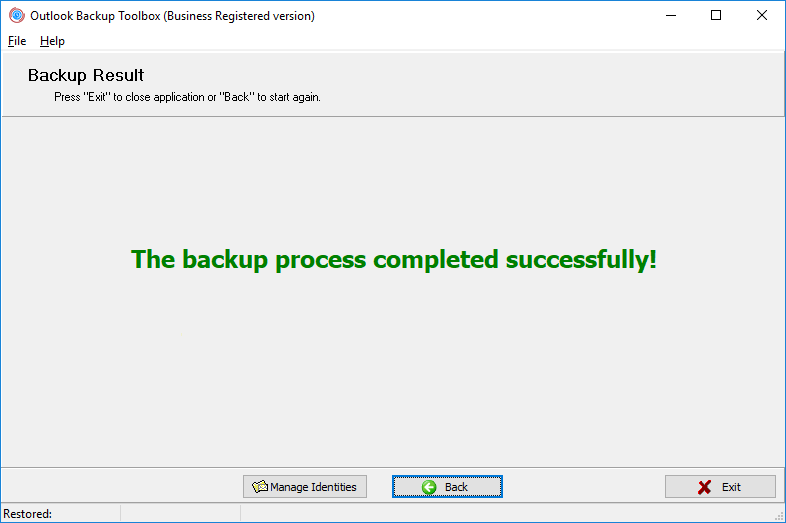
Eski haline getirmek
Outlook verileriniz istediğiniz zaman ve yedekleme dosyalarınızdan herhangi birini kullanarak geri yüklenebilir. Bunu yapmak için, Outlook Backup Toolbox'ı yeniden başlatarak veya ana ekrana ulaşana kadar Back tuşuna basarak programın ana ekranına gidin. Ana ekranda Restore düğmesine tıklayın.
UYARI: Verilerinizi geri yüklemek, mevcut Outlook profillerinizi ve verilerinizi (soru sorulmadan ve istemler gösterilmeden) tamamen silebilir ve bu da bunların kurtarılmasını neredeyse imkansız hale getirir. Bu, aşağıdaki durumlarda olabilir:
- Simple Restore modunda, mevcut Outlook profilinin adı geri yüklenen profillerden herhangi birinin adıyla eşleşiyorsa.
- Advanced Restore modunda, mevcut Outlook profilinin adı 3. Adımda belirtilen adlardan herhangi biriyle eşleşiyorsa, nasıl girildiğine bakılmaksızın - kullanıcı tarafından yazılmış, açılır listeden seçilmiş veya program tarafından önerilmiş olsun.
VERİLERİNİZİ GERİ YÜKLERKEN LÜTFEN SON DERECE DİKKATLİ OLUN VE ÇALIŞTIĞINIZ PROFİLLERİN ADLARINI İKİ KEZ KONTROL EDİN. PROGRAMIN OLUŞTURUCULARI, KULLANIM TALİMATLARINI İHMALİNİZDEN VEYA BİLMEMENİZDEN KAYNAKLANAN VERİ KAYBINDAN SORUMLULUK KABUL ETMEZ.
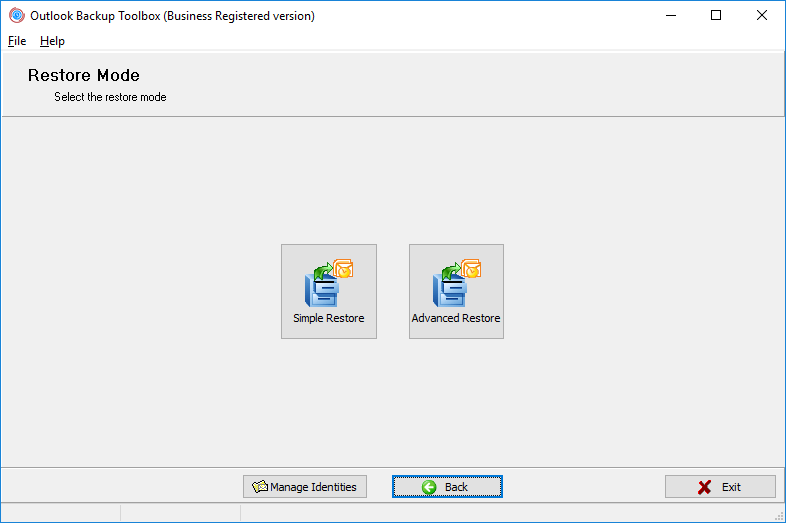
Two data restoration modes are available in the program: Simple Restore and Advanced Restore. The Simple Restore mode is the simplest and the most straightforward way of restoring Outlook data. It is primarily intended for users who have a single Outlook profile that is occasionally backed up and restored (for more complex Outlook configurations, we always recommend using the Advanced Restore mode). Just select the backup file to be used by typing the path and file name into the File Name field or use the standard Save File dialog to choose the necessary backup file. After that, press Next and answer Yes in the confirmation dialog to start restoring your data.
DİKKAT: Geri yükleme işleminin başlangıcında, yazılım geri yüklenen verileri analiz eder ve yedekleme dosyasının yapısına ve geçerli Outlook yapılandırmanıza bağlı olarak size bir veya iki kez istemde bulunabilir. Outlook kurulumunuzda 2 veya daha fazla profil varsa, Outlook Backup Toolbox verilerinizin geri yükleneceği hedef profili seçmenizi ister. Bunun tersi de geçerlidir - yedekleme dosyası 1'den fazla profil içeriyorsa, yazılım verileri geri yüklemek için kullanılacak profili seçmenizi ister. Bu nedenle, bu koşulların her ikisi de karşılanırsa, program iki istem gösterir.
Advanced Restore modu, geri yüklenecek profilleri, hesap ayarlarını ve Outlook veri dosyalarını tanımlamada size daha fazla esneklik sağlar. İşlemin ilk aşaması Simple Restore modundakiyle aynıdır - verilerinizi geri yüklemek için kullanılacak yedekleme dosyasını seçersiniz. Bu, gerekli yedekleme dosyasının tam yolunu ve adını File Name alanına yazarak veya alanın sağındaki küçük bir simgeye tıklayarak standart Save File iletişim kutusunu açarak yapılabilir. Yedekleme dosyası seçildikten sonra Next'ye basın.
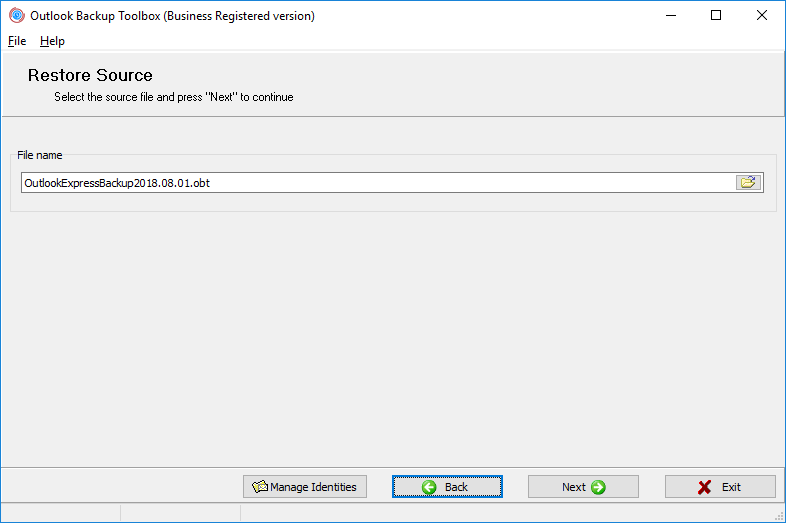
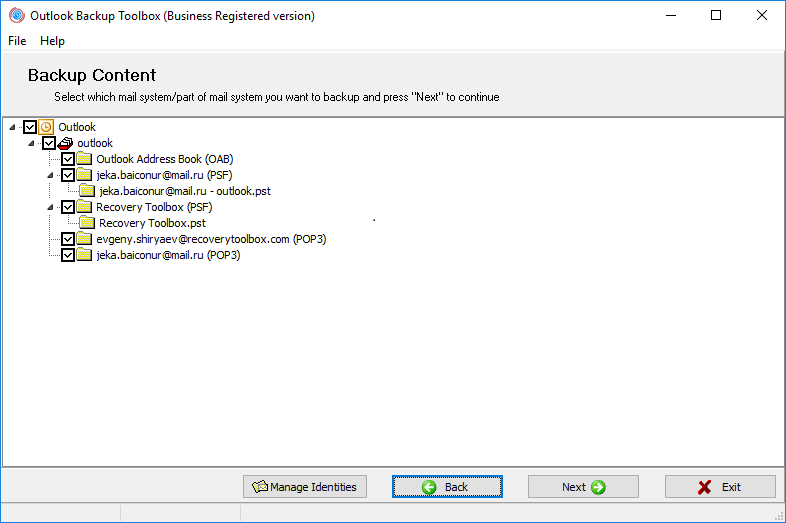
2. Geri yüklemek istediğiniz bilgileri seçin
Bu sihirbazın ikinci ekranı, dosyadan geri yüklenecek profilleri, hesap ayarlarını ve veri dosyalarını seçmenizi sağlar. Sadece gerekli öğeleri işaretleyin veya işaretini kaldırın ve tuşuna basın. Tüm Outlook verilerinizi geri yüklemek istiyorsanız, her kutuyu işaretli bırakın ve Next düğmesine basarak bir sonraki ekrana geçin.
3. Bilgileri geri yüklemek için profili seçin
Veri geri yükleme işleminin bir sonraki ve son adımı, verilerinizin geri yükleneceği hedef profili seçmenize olanak tanır. Burada iki seçenek mevcuttur. Bir profili farklı bir ad altında geri yüklemek istiyorsanız, geri yüklediğiniz profilin karşısındaki alana yazın. Mevcut bir profili geri yüklenen profille değiştirmek istiyorsanız, Destination açılır listesinden değiştirilecek profili seçebilirsiniz. Bu parametreler yapılandırıldıktan sonra Next'ye basın. Onay istemine Yes dedikten sonra program verilerinizi geri yüklemeye başlayacaktır. Yedekleme işleminde olduğu gibi, veri geri yükleme hızı öncelikle bilgisayarınızın hızına ve paketten çıkarılan veri miktarına bağlıdır.
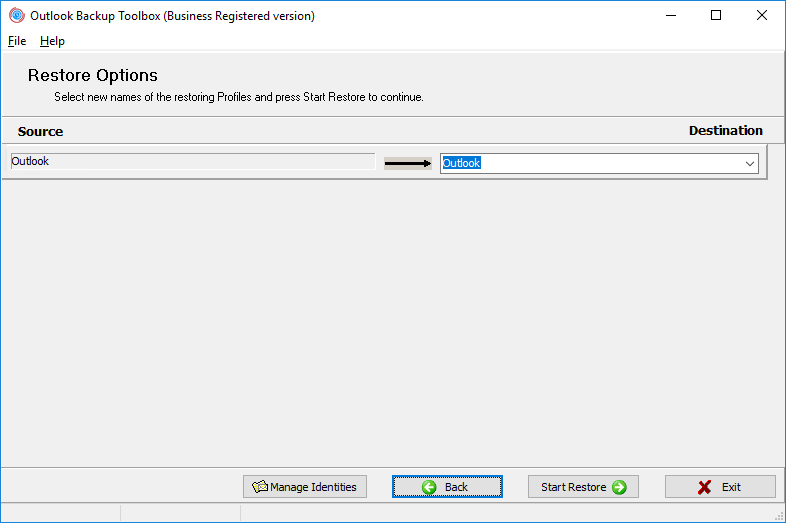
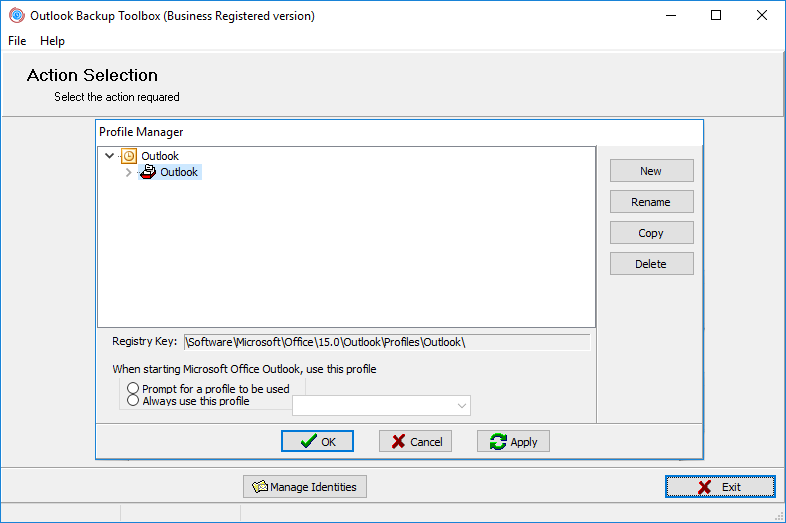
Microsoft Outlook verilerini yedeklemenin ve geri yüklemenin yanı sıra, Outlook Backup Toolbox programdan çıkmadan Outlook profillerinizi yönetmenizi sağlar. Herhangi bir program ekranında Manage Profiles'e tıklayın ve profil yönetimi penceresi açılacaktır. Burada Outlook profillerinizin geçerli yapısını görüntüleyebilirsiniz. Profil yöneticisi mevcut profilleri kopyalamanızı, yeniden adlandırmanızı ve silmenizi ve ayrıca yeni profiller oluşturmanızı sağlar. Bu kullanışlı özellik, birden fazla yedekleme yaparken, profil kopyaları oluştururken ve verileri ek Outlook profillerine geri yüklerken size zaman kazandıracaktır.
Satın alma Outlook Backup Toolbox:
Site Lisansı
tek bir binada veya birkaç bina arasında dağıtılmış olarak müşterinin birden fazla bilgisayarında (100 elektronik cihaza kadar) kullanım için
- Ödeme onayından hemen sonra kullanıcıya bir kayıt kodu ve bu kodun etkinleştirilmesi için talimatlar içeren bir e-posta gönderilecektir.
- Kayıt kodu içeren bir e-posta, mesajların SPAM filtrelerinde görünmesini önlemek için birkaç farklı posta sunucusundan gönderilecektir. Buna göre, kullanıcının posta kutusuna alınan kayıt mektuplarının olası bir kopyası.
- Kayıt kodunu etkinleştirmek için uygulamayı Windows'ta Administrator haklarına sahip bir kullanıcı altında çalıştırmanız gerekir.
- Aynı anda etkinleştirilen Kişisel, Kurumsal veya Site lisanslarının sayısı satın alınan lisansların sayısını aşmamalıdır.
- PayPro Global ve Noventiq kayıt hizmetleri aracılığıyla yazılım satıyoruz. Bu nedenle ödeme belgelerinde Recovery Toolbox değil, ilgili şirket belirtilecektir.
Satın alınan kayıt anahtarı Outlook Backup Toolbox'in tüm 1.x sürümleri için geçerlidir.
Lisans Yenileme Satın Alma
Ödeme Hizmetleri:

PayPro Global (PayPro Global, Inc., 250 The East Mall street, Etobicoke, ON Canada, M9B 0A9), yazılım üreticilerinin çevrimiçi olarak kolayca ve etkili bir şekilde yazılım satmalarına yardımcı olmak için özelleştirilmiş çözümler geliştiren en hızlı büyüyen e-ticaret şirketidir. PayPro Global yüzden fazla para birimini, tüm büyük kredi kartlarını ve çok çeşitli ödeme seçeneklerini desteklemektedir. PayPro Global, 7/24 etkin müşteri desteği sunar ve özel gereksinimleri olan müşterilere kişisel ilgi sağlar.

Lisanslı yazılımlar için Noventiq çevrimiçi mağazası 2004 yılında açıldı. Noventiq müşterilerine 3.000 geliştiriciden 15.000'den fazla program sunar, hızlı teslimat (elektronik ve fiziksel) sağlar, 20 ödeme yöntemini kabul eder ve kümülatif bir indirim sistemi içerir. Noventiq uzmanları, müşterilere lisanslı yazılım satın almak için gerekli tüm tavsiyeleri sağlar. Yazılım satmak bizim mesleğimizdir!
Kaynaklar:
- Microsoft Outlook Wikipedia'da: https://tr.wikipedia.org/wiki/Microsoft_Outlook
- Outlook'un resmi web sitesi: https://products.office.com/en-us/outlook/
- Microsoft Office Outlook Ekip Blogu: https://blogs.office.com/en-us/outlook/
- Toplum: https://techcommunity.microsoft.com/t5/Outlook/ct-p/Outlook