Outlook Express Backup Toolbox ile Outlook Express'ten bilgi yedekleme ve geri yükleme
MS Outlook Express yedekleme yazılımı
Outlook Express Backup Toolbox
Outlook Express Backup Toolbox, sadece birkaç tıklamayla Microsoft Outlook Express dosyalarını ve ayarlarını parolalarla yedekleyebilir ve geri yükleyebilir.
Outlook Express'in yedek kopyası nasıl oluşturulur
Güncellendi: 2024-03-04Outlook Express'te tüm parolalar dahil olmak üzere e-postalarınızın, kimliklerinizin ve hesaplarınızın yedek kopyasını oluşturma sürecinin adım adım açıklaması:
- Outlook Express Backup Toolbox'ı buradan indirin, kurun ve çalıştırın: https://recoverytoolbox-tr.com/download/OutlookExpressBackupToolboxInstall.exe
- İstediğiniz eylemi seçin:
- Yedek kopya oluşturmak istiyorsanız Backup düğmesine tıklayın.
- Verileri bir yedekten geri yüklemek istiyorsanız Restore düğmesine tıklayın.
- Yedekleme yapılması durumunda programın ikinci ekranında aşağıdaki öğeleri seçmeniz gerekmektedir: Identity, Account Settings, Mail Folders, Signatures, Messages Rules, Address Bookve yedeklenmesi gereken diğer veriler.
- Disk üzerindeki konumu ve yedekleme dosyasının adını seçin.
- Yedekleme seçeneklerini seçin:
- Başlangıç zamanı;
- Arşivleme modu;
- Dosyayı birimlere ayırma;
- Şifreleme yöntemi ve parola.
- Start backup'a tıklayın.
Outlook Express e-postaları ve hesapları yedek kopyadan nasıl geri yüklenir
Daha önce oluşturulmuş bir yedek kopyadan Outlook Express hesaplarını ve e-postaları geri yüklemeye ilişkin ayrıntılı bir kılavuz:
- Outlook Express Backup Toolbox'ı buradan indirin, kurun ve çalıştırın: https://recoverytoolbox-tr.com/download/OutlookExpressBackupToolboxInstall.exe
- Eğer yedeklemeden geri yükleme yapıyorsanız programın ikinci sayfasında kurtarma modunu seçmeniz gerekmektedir:
- Simple Restore basit olduğu gibi veri kurtarma sağlar.
- Advanced Restore belirli geri yükleme seçeneklerini yapılandırmanıza olanak tanır.
- Daha önce yedeklediğiniz dosyayı seçin.
- Geri yüklenecek verileri seçin.
- Her Profilin nereye geri yükleneceğini seçin.
- Start Restore'a tıklayın.
Günümüzde e-posta yalnızca şirketler için değil, aynı zamanda bireyler için de bilgi alışverişinin ana kanallarından biridir. Bu nedenle yazışmalarda her türlü ekli belgeye sahip olanlar da dahil olmak üzere çok önemli mesajlarla karşılaşabilirsiniz. Elbette, bunları kaybetmek çok fazla zarara yol açabilir. Bununla birlikte, virüs saldırılarından kullanıcı tarafından gerçekleştirilen yanlış eylemlere kadar birçok şey buna neden olabilir. Bu nedenle e-postayı yedeklemek çok önemli bir konudur.
Outlook Express şu anda en popüler e-posta istemcilerinden biridir. Popülerliği, 95 OSR2 sürümünden başlayarak tüm Windows işletim sistemlerinin dağıtım paketine dahil edilmesine atfedilir. Windows Vista'da ve daha sonra başka bir e-posta istemcisinin kullanıldığı Windows 7'de yoktur - Microsoft Mail. Bu nedenle, kullanıcılar Outlook Express'ten bilgi yedekleme sorunuyla oldukça sık karşılaşırlar. Bunu Outlook Express Backup Toolbox ile çözebilirsiniz. Bu süreci ayrıntılı olarak görelim.
Şimdi, kullanışlı bir adım adım sihirbaz olarak uygulanan yedekleme yapılandırmasına geçebilirsiniz. Süreci başlatmak için Backup düğmesine tıklayın.
İlk adımda, yedeklenecek bilgileri belirtmelisiniz. Bunun için tüm mevcut kimliklerin (tüm hesap ayarlarını, yazışmaların, imzaların ve mesaj kurallarının bulunduğu klasörleri içerir) ve genel bilgilerin (adres defteri, kırtasiye) bulunduğu bir ağaç kullanılır. Yedeklenmesi gereken verileri seçmek için her bölümün yanındaki onay kutularını kullanabilirsiniz. Kimliklere karşılık gelen tüm dalları seçebilir veya bunları genişletebilir ve ayrı bölümleri seçebilirsiniz: ayarlar, yazışmaların, imzaların ve mesaj kurallarının bulunduğu klasörler.
Bir sonraki adım, yedek kopyanın kaydedileceği dosyayı seçmektir. Adını ve tam yolunu manuel olarak yazabilirsiniz. Ancak, ![]() düğmesine tıklayarak açılan Windows Gezgini'ni kullanmak daha rahattır. Bu arada, yedek kopyanın saklanacağı dosyanın adını ciddi şekilde düşünmelisiniz. İçinde oluşturma tarihini ve saatini belirtmeniz önerilir. Bu, daha sonra kafanızın karışmasını önlemenizi ve yedek kopyalarınızda ihtiyacınız olanı hızla bulmanızı sağlayacaktır. Outlook Express Backup Toolbox'ın dosya adına otomatik olarak geçerli tarihi ekleyerek bu konuda size yardımcı olması ilginçtir.
düğmesine tıklayarak açılan Windows Gezgini'ni kullanmak daha rahattır. Bu arada, yedek kopyanın saklanacağı dosyanın adını ciddi şekilde düşünmelisiniz. İçinde oluşturma tarihini ve saatini belirtmeniz önerilir. Bu, daha sonra kafanızın karışmasını önlemenizi ve yedek kopyalarınızda ihtiyacınız olanı hızla bulmanızı sağlayacaktır. Outlook Express Backup Toolbox'ın dosya adına otomatik olarak geçerli tarihi ekleyerek bu konuda size yardımcı olması ilginçtir.
Daha sonra ek yedekleme parametrelerini yapılandırmalısınız. Her şeyden önce, sıkıştırma oranıdır. Archive mode radyo düğmelerinin yardımıyla belirtilir. 4 seçenek mevcuttur: Hiçbiri, Hızlı, Normal ve Maksimum. Sıkıştırma oranı ne kadar yüksek olursa, yedekleme o kadar az yer kaplar, ancak bilgiler o kadar uzun süre yedeklenir ve geri yüklenir. Gerekirse, yedek kopyayı yetkisiz erişime karşı koruyabilirsiniz. Bunu yapmak için, Şifreleme Yöntemi açılır listesindeki dört mevcut şifreleme yönteminden birini (klasik PkZip koruması veya 128, 196 veya 256 bit anahtar uzunluğuna sahip AES algoritması) seçmeli ve Password alanına erişim parolasını yazmalısınız.
Belirlemeniz gereken bir sonraki parametre yedeklemeyi birimlere bölmektir. Birimlere böl alanında belirtilir. Varsayılan olarak boştur. Bu, tüm bilgilerin tek bir yedekleme dosyasına kaydedileceği anlamına gelir. Yedekleme kopyasını çıkarılabilir bir ortama kaydedecekseniz, açılır listeden uygun seçeneği seçebilirsiniz: ZIP-100, CD-650 MB, vb. Bu durumda, program yedeklemeyi otomatik olarak ilgili ortama uyan birimlere böler. Gerekirse, bu birimlerin boyutunu manuel olarak (bayt cinsinden) yazabilirsiniz.
Görevin nasıl başlatılacağını belirtmek bu adımdaki son işlemdir. Bunun için Start Mode radyo düğmeleri kullanılır. Run Immediately seçeneği varsayılan olarak seçilidir. Ancak otomatik yedeklemeyi yapılandırmanız gerektiğinden, Add to Scheduled Task seçeneğini seçin. Bu durumda zamanlanmış bir Windows görevi oluşturulacaktır. Bu yaklaşım, yedekleme sürecini zamanlamaya göre otomatik olarak başlatmanızı ve e-posta yazışmalarınız için sürekli güvenli koruma sağlamanızı sağlar.
Bir sonraki adıma geçtiğinizde, standart Windows New Task iletişim kutusu görünecektir. Ana alanları zaten belirtilmiş olacaktır. Tek yapmanız gereken, yedekleme işleminin başlatılacağı hesabın kullanıcı adını ve parolasını girmek ve zamanlamayı belirtmektir: günlük, haftalık, aylık, bilgisayar kapatıldığında, vb. Bir görevin birden fazla zamanlaması olabilir, bu da esnek bir bilgi yedekleme politikası uygulamanıza olanak tanır. Zamanlanmış görevi kaydettikten sonra, ilgili Windows klasöründe (Başlat|Tüm Programlar|Aksesuarlar|Sistem Araçları|Zamanlanmış Görevler) görünür. Daha sonra düzenleyebilir, örneğin zamanlamayı değiştirebilirsiniz.
Artık yedekleme yapılandırma işlemi tamamlanmış sayılabilir. Ancak, hiçbir yedeklemenin oluşturulmadığını unutmayın (zamanlamaya göre otomatik olarak oluşturulur). Hemen ihtiyacınız varsa, Run Immediately seçeneğini seçili bırakmalısınız. Bu durumda bir sonraki adıma geçtiğinizde, program size şu soruyu soracaktır: Yedekleme işlemini başlatmak istiyor musunuz? Tek yapmanız gereken isteğinizi onaylamak ve yedekleme işlemi tamamlanana kadar beklemektir. Ne kadar süreceği kaynak bilgisinin miktarına ve bilgisayarın kullanılabilir sistem kaynaklarına bağlıdır.
Bilgiler, adım adım sihirbaz yardımıyla daha önce oluşturulmuş bir yedek kopyadan da geri yüklenir. Bunu başlatmak için, Outlook Express Backup Toolbox'ı başlattıktan sonra Restore düğmesine tıklamalısınız. Bundan sonra program, bilgileri geri yüklemek için iki yöntemden birini seçmenizi önerecektir: Simple Restore ve Advanced Restore. Aralarındaki fark şu şekildedir: ilk yöntemi kullanırsanız, yedeklemede saklanan tüm veriler geri yüklenirken, ikinci yöntem gerekli bilgileri seçmenize ve ayrıca bunları kaynağa değil, yeni kimliğe geri yüklemenize olanak tanır. Bir sonraki adımda yedekleme dosyasını seçersiniz. Adını ve tam yolunu manuel olarak yazabilirsiniz. Ancak elbette ![]() düğmesiyle açılan Windows Gezgini'ni kullanmak daha iyidir.
düğmesiyle açılan Windows Gezgini'ni kullanmak daha iyidir.
İlk yöntem seçiliyse ve bir sonraki adıma geçerseniz, program Outlook Express'te mevcut tüm verilerin silineceği uyarısını gösterecek ve verileri kopyalamak isteyip istemediğinizi soracaktır. Evet yanıtını verirseniz, geri yükleme işlemi başlar.
Gelişmiş yöntemi seçerseniz, yedek kopya seçildikten sonra gerekli verileri belirtmeniz istenecektir: kimlikler (hesap ayarları, yazışmaların bulunduğu klasörler, imzalar, mesaj kuralları) ve genel bilgiler (adres defteri, kırtasiye). Bunu yukarıda belirtilen ağacın yardımıyla yapabilirsiniz. Tek fark, Outlook Express'te mevcut olan bilgileri değil, yedeklemeden gelen verileri içermesidir. Bilgilerin geri yükleneceği kimliği seçmelisiniz. Varsayılan olarak, yedeklenen hesap Hedef açılır listesinde seçilidir. Ancak gerekirse verileri yeni bir kimliğe geri yükleyebilirsiniz. Bunu yapmak için, açılır listeden New Identity öğesini seçmeniz ve oluşturmak istediğiniz kimliğin adını girmeniz yeterlidir. Bu yaklaşım, mevcut verileri koruyarak tüm bilgileri geri yüklemenizi sağlar.
Bundan sonra işlemi başlatın. Süresi çeşitli faktörlere bağlıdır, esas olarak bilgi miktarına ve bilgisayarın kullanılabilir sistem kaynaklarına bağlıdır. Verileri kopyalamaya başlamadan önce Outlook Express'i kapatmanız gerektiğini unutmayın. Aksi takdirde işlem sırasında hatalar meydana gelir ve yanlış tamamlanır.
Bu nedenle, Outlook Express Backup Toolbox, Outlook Express posta istemcisindeki tüm bilgileri yedeklemek için harika bir araçtır. Bu sorunu yüksek kalitede çözmek için gereken tüm özelliklere sahiptir. Ayrıca, programın kullanımının ne kadar kolay olduğundan da bahsedilmelidir. Kullanıcı, bilgisayarla nasıl çalışacağını yeni öğreniyor olsa bile, herkes verileri yedeklemek için kullanabilir.
Kimlik Yöneticisi
Kimlik Yöneticisi adı verilen özellik, Outlook Express Backup Toolbox'ta bulunan ek bir özelliktir. Outlook Express kimliklerini yönetmek için kullanılabilen ve bu posta istemcisini birden fazla kullanıcı tarafından kullanılmak üzere yapılandırmanıza olanak tanıyan özel bir modüldür. Kimlik Yöneticisini ![]() düğmesiyle başlatabilirsiniz. Listesi şu anda var olan tüm hesapları içerir. Bununla her şeyi yapabilirsiniz: Kimlikleri kopyalayın, Düzenleyin, Silin ve ayrıca Yeni kimlikler oluşturun.
düğmesiyle başlatabilirsiniz. Listesi şu anda var olan tüm hesapları içerir. Bununla her şeyi yapabilirsiniz: Kimlikleri kopyalayın, Düzenleyin, Silin ve ayrıca Yeni kimlikler oluşturun.
Gereksinimler:
- Windows 98/Me/2000/XP/Vista/7/8/10/11 veya Windows Server 2003/2008/2012/2016 ve üzeri
Ekran Görüntüleri:
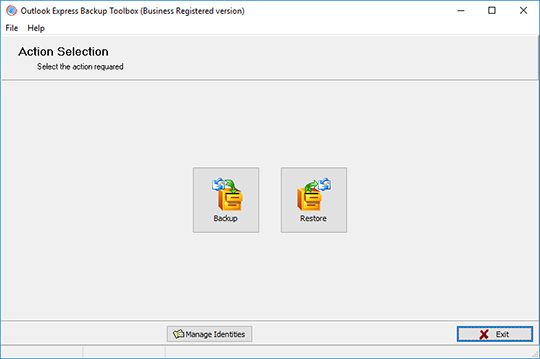
Yedekleme: Modu seçin
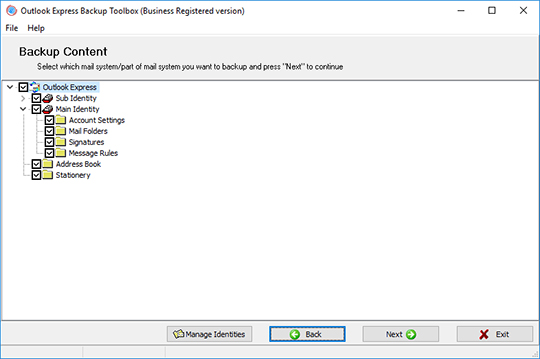
Yedekleme: Yedeklemek istediğiniz bilgileri seçin
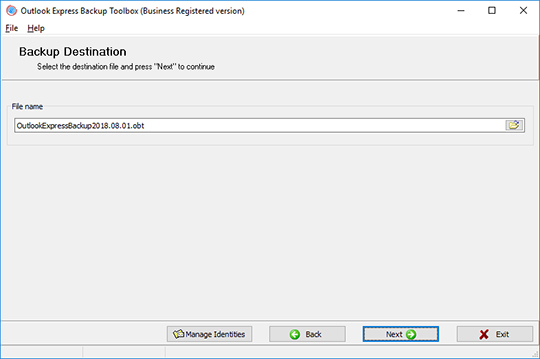
Yedekleme: Yedekleme kopyasının kaydedileceği dosyayı seçin
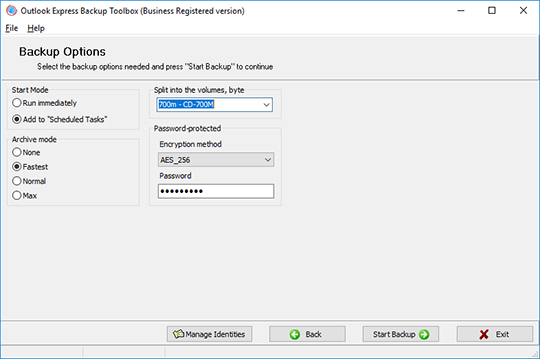
Yedekleme: Yedekleme parametrelerini yapılandırın
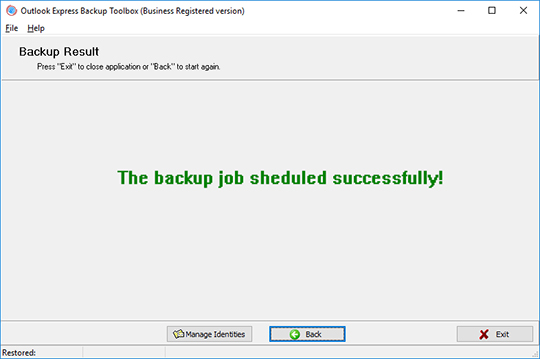
Yedekleme: İşlemi bitirin
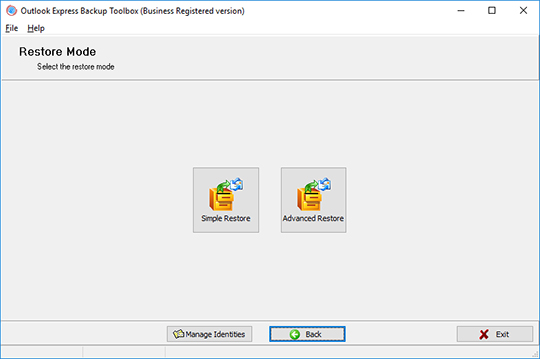
Geri yükleme: Geri yükleme modunu seçin
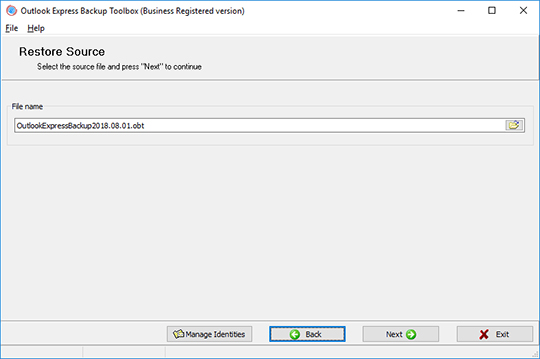
Geri Yükle: Yedek kopyayı seçin
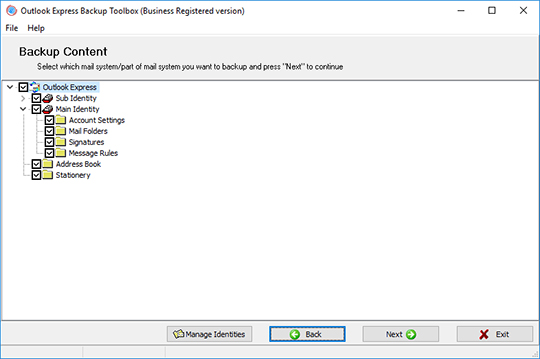
Geri Yükle: Geri yüklemek istediğiniz bilgileri seçin
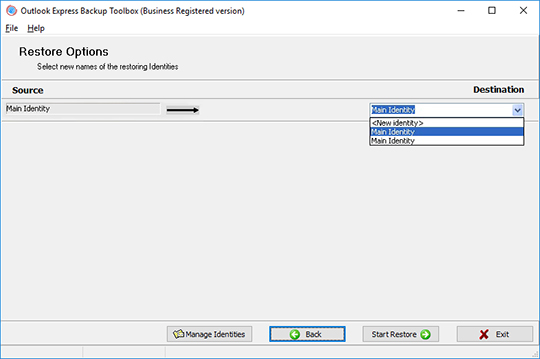
Geri Yükle: Bilgileri geri yüklemek için kimlikleri seçin
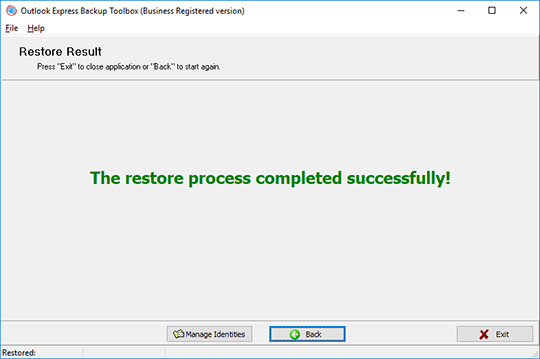
Geri Yükle: İşlemi bitir
Nasıl Çalışır:
Yazılımı web sitesinden indirin. İndir
Yazılımı yüklemeye başlayın:
- Tarayıcıda indirilen kurulum dosyasına basın

- Windows Gezgini'nde indirilen kurulum dosyasını seçin ve Enter'a basın veya üzerine çift tıklayın.
Lütfen uyarı mesajını onaylayın:
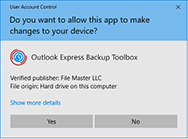
Kurulum sihirbazını çalıştırın:
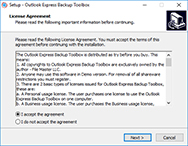
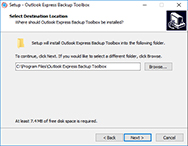
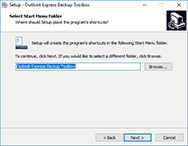
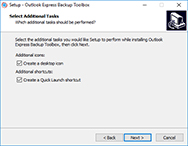
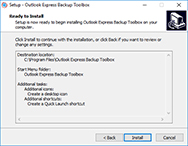
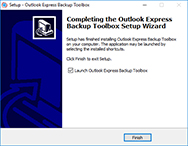
Programı çalıştır:
- Masaüstündeki simgeye çift tıklayın
veya
- Ana menüden seçin: Start | Programs | Outlook Express Backup Toolbox | Outlook Express Backup Toolbox:
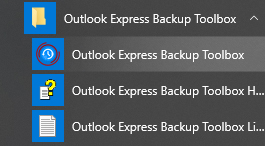
İstediğiniz eylemi seçin:
- Bir yedek kopya oluşturmak istiyorsanız Backup düğmesine tıklayın
- Verileri bir yedeklemeden geri yüklemek istiyorsanız Restore düğmesine tıklayın
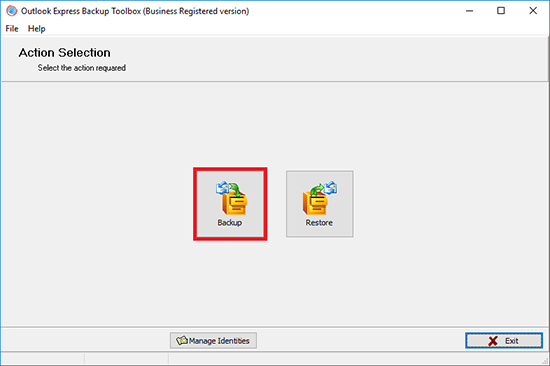
Yedekleme yapılması durumunda programın ikinci ekranında aşağıdaki öğeleri seçmeniz gerekmektedir: Identity, Account Settings, Mail Folders, Signatures, Messages Rules, Address Bookve yedeklenmesi gereken diğer veriler:
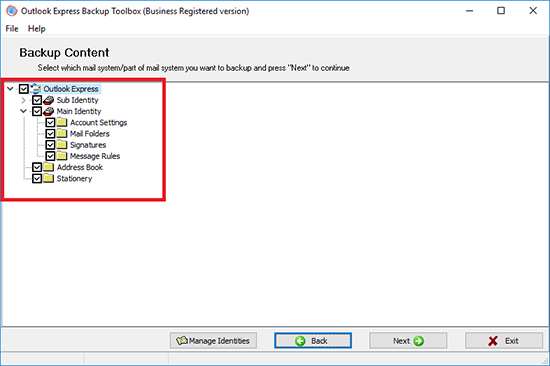
Diskteki konumu ve yedekleme dosyasının adını seçin:
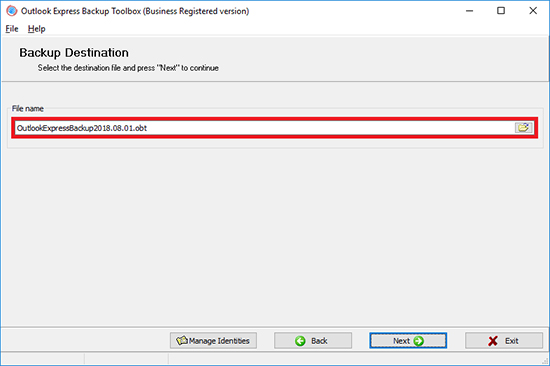
Yedekleme seçeneklerini seçin:
- Başlangıç zamanı;
- Arşivleme modu;
- Dosyayı birimlere ayırma;
- Şifreleme yöntemi ve parola.
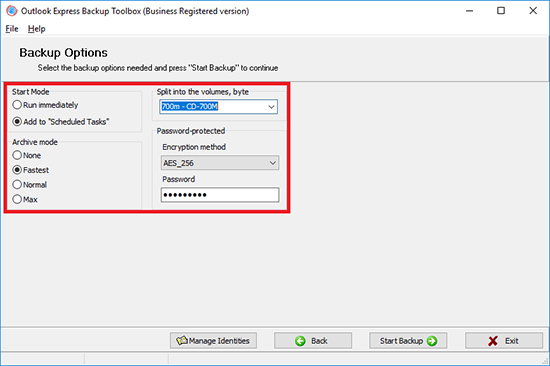
Start backup'a tıklayın:
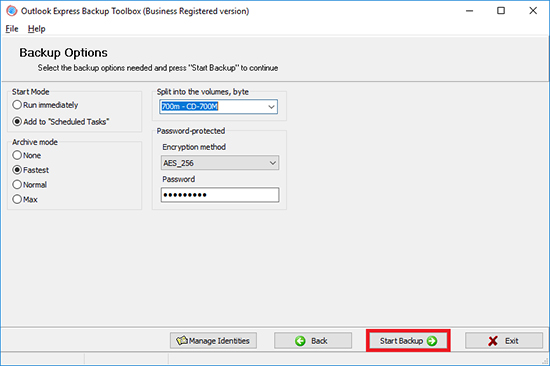
Eğer yedeklemeden geri yükleme yapıyorsanız programın ikinci sayfasında kurtarma modunu seçmeniz gerekmektedir:
- Simple Restore basit olduğu gibi veri kurtarma sağlar
- Advanced Restore belirli geri yükleme seçeneklerini yapılandırmanıza olanak tanır.
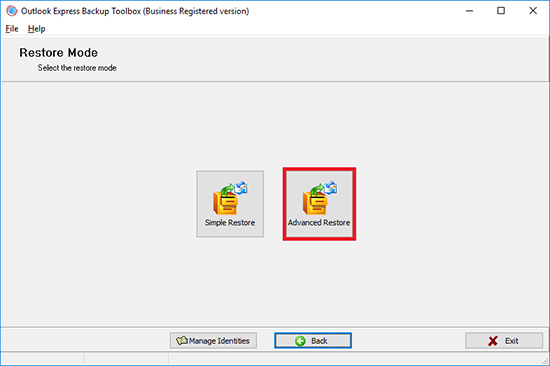
Daha önce yedekleme yaptığınız dosyayı seçin:
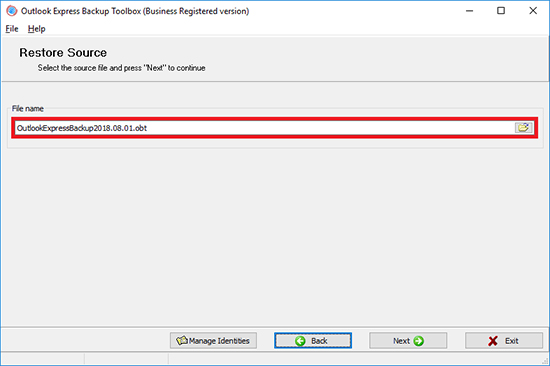
Geri yüklenecek verileri seçin:
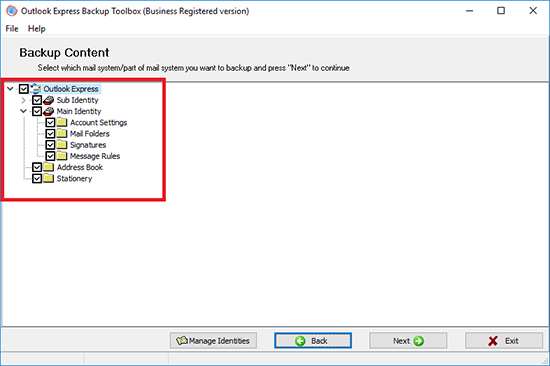
Her Profilin nereye geri yükleneceğini seçin:
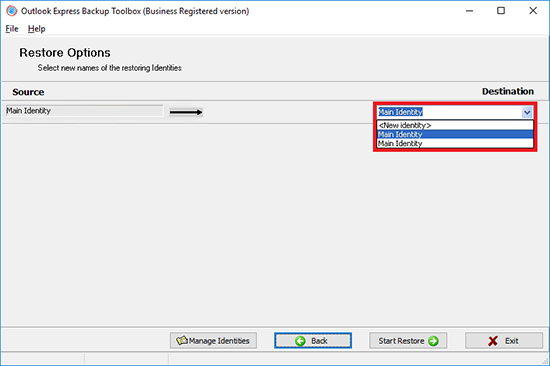
Start Restore'a tıklayın:
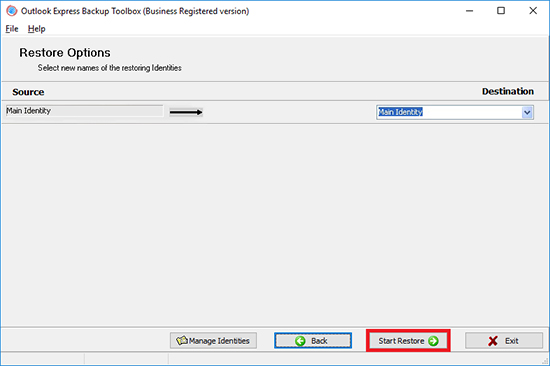
Video:
Çevrimiçi yardım:
Outlook Express Backup Toolbox (İndir), Outlook Express e-posta istemcisindeki bilgileri yedeklemek ve hasar görmesi durumunda geri yüklemek için kullanılır.
Bilgileri yedeklemek için aşağıdaki adımları tamamlamanız gerekmektedir:
Outlook Express Backup Toolbox için adım adım kılavuz
Daha önce kaydedilmiş bir yedek kopyadaki bilgileri Outlook Express'e geri yüklemek için aşağıdaki adımları tamamlamanız gerekir:
- Geri yükleme modunu seçin
- Yedek kopyayı seçin
- Geri yüklemek istediğiniz bilgileri seçin
- Bilgileri geri yüklemek için kimlikleri seçin
- İşlemi bitir
Kimlik Yöneticisi'ni kullanmak aşağıdakilere dayanır:
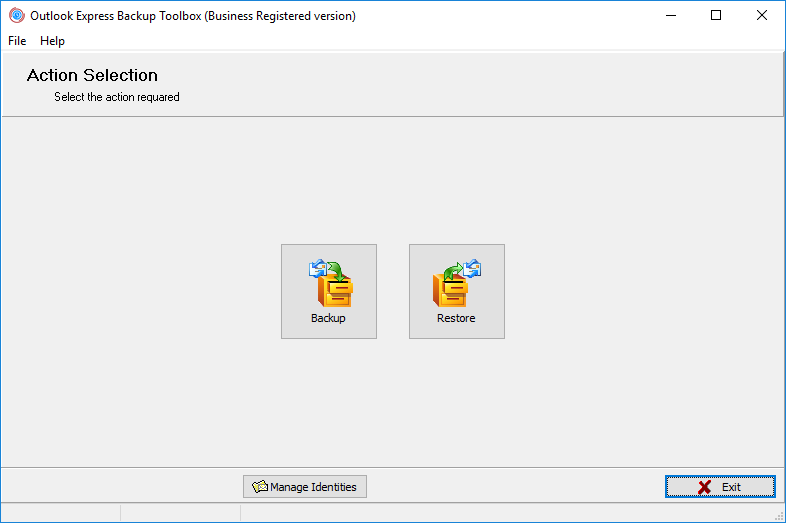
Yedekleme Modu
Outlook Express Backup Toolbox iki modda çalışabilir.
- Backup - Outlook Express'ten bilgi yedekleme.
- Restore - daha önce oluşturulmuş bir yedek kopyadan bilgi geri yükleme.
Yedekleme Sihirbazını başlatmak için Backup düğmesine tıklayın. Geri Yükleme Sihirbazını açmak için Restore düğmesine tıklayın.
2. Yedeklemek istediğiniz bilgileri seçin
Yedekleme Sihirbazı'nı başlattıktan sonra, program yedeklenebilecek tüm Outlook Express bilgilerinin bulunduğu bir ağaç gösterecektir. En üst düzey, tüm kullanıcılar için ortak olan kullanılabilir kimliklerin ve verilerin listesini içerir. Belirli kimliklerle ilgili bilgiler ikinci düzeyde bulunur. Aşağıdaki verileri yedeklemek için Outlook Express Backup Toolbox'nu kullanabilirsiniz.
- Hesap Ayarları - belirli bir kimliğin hesap ayarları.
- Posta Klasörleri - belirli bir kimliğe karşılık gelen klasörler.
- İmzalar - belirli bir kimliğe ait imzalar.
- İleti Kuralları - belirli bir kimliğe ait postaları işleme kuralları.
- Adres Defteri - Outlook Express'te kullanılan Windows Adres Defteri.
- Kırtasiye - yaygın ileti şablonları.
Yedeklemek istediğiniz bilgilerin onay kutularını seçin. Kimliklerin tamamını veya verilerinin yalnızca bir kısmını yedekleyebilirsiniz.
Bir sonraki adıma geçmek için Next düğmesine tıklayın.
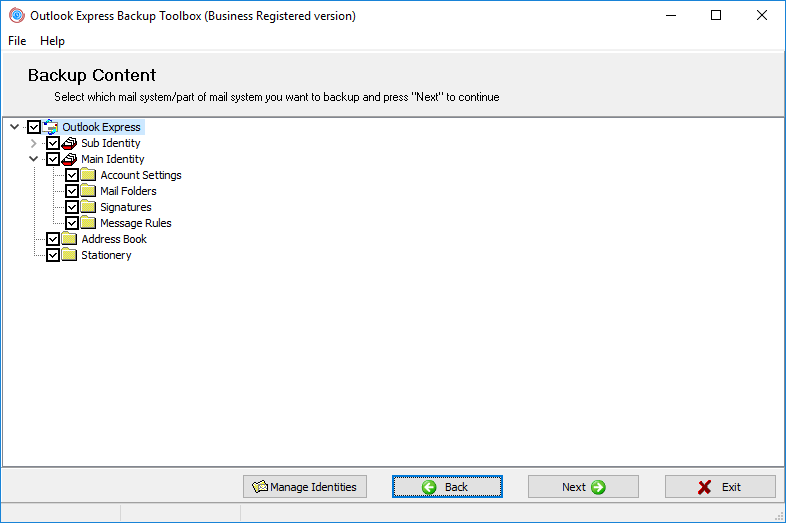
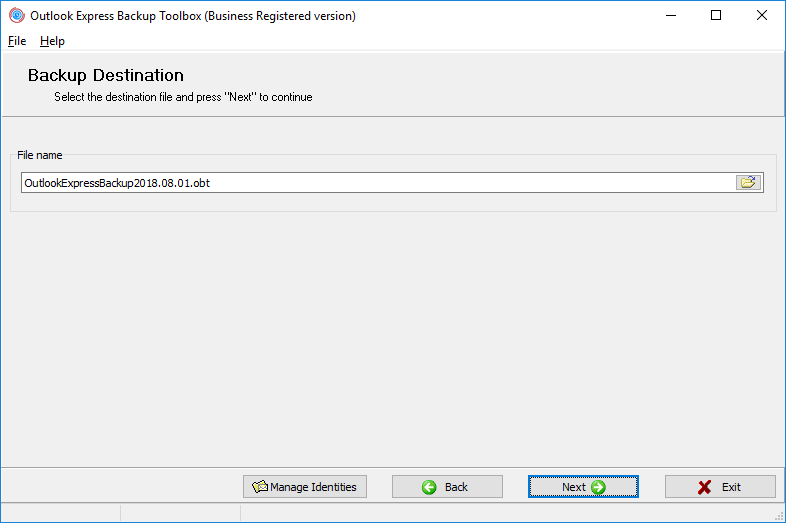
3. Yedek kopyanın kaydedileceği dosyayı seçin
File name'nı kullanarak yedekleme kopyasının kaydedileceği dosyanın adını belirtin. Bu adıma geçtiğinizde, program bu adı aşağıdaki şablona göre otomatik olarak oluşturacaktır: Outlook Express Yedekleme [geçerli tarih].obt. Adın içindeki tarih, bilgileri geri yüklediğinizde gerekli yedekleme kopyasını bulmanızı kolaylaştırır. Varsayılan adı değiştirmenin iki yolu vardır.
- Adı elle yazın. Bu durumda dosyanın tam yolunu belirtmelisiniz, aksi takdirde yedek kopya Outlook Express Backup Toolbox klasöründe oluşturulacaktır.
- Açılan Windows Gezgini'nde
 butonuna tıklayarak dosya adını seçin.
butonuna tıklayarak dosya adını seçin.
Bir sonraki adıma geçmek için Next butonuna tıklayın.
4. Yedekleme parametrelerini yapılandırın
Bu adımda 4 yedekleme parametresini yapılandırmalısınız.
İşlemi Start Mode grubunda başlatmak için iki mevcut moddan birini seçin.
- Run immediately - parametreleri yapılandırmayı tamamladıktan sonra bir yedek kopya oluşturmaya başlayın.
- Add to Scheduled Tasks - Windows'ta yeni bir zamanlanmış görev ekleyin.
Archive Mode grubunda yedekleme kopyası için sıkıştırma oranını belirtin: Yok, Hızlı, Normal ve Maksimum. Sıkıştırma oranı ne kadar yüksekse, yedek kopya o kadar az yer kaplar, ancak oluşturulması o kadar uzun sürer.
Yedek kopyayı çıkarılabilir ortama kaydetmeyi planlıyorsanız (veya sadece birkaç birime bölmeyi planlıyorsanız), Birimlere böl, bayt alanında türü seçin: 3,5" disketler, ZIP 100 sürücüler, 650 MB CD ROM, 700 MB CD ROM. Yedek kopya belirtilen boyutu aşarsa, her birim ilgili ortama sığacak şekilde birkaç birime bölünür. Dosyayı başka bir boyuttaki birimlere bölmek istiyorsanız, bu alana manuel olarak girin (bayt cinsinden). Yedek kopyayı birimlere bölmek istemiyorsanız, Birimlere böl, bayt alanını boş bırakın.
Yedek kopyadaki bilgileri yetkisiz erişime karşı korumak istiyorsanız, Şifreleme yöntemi açılır listesini kullanın Koruma yöntemini seçmek için Parola Korumalı bölümüne gidin. Aşağıdaki seçenekler mevcuttur:
- No Encryption - koruma devre dışı bırakıldı.
- PkZip Classic - standart PkZip koruması.
- AES_128 - 128 bit anahtar uzunluğuna sahip AES algoritmasıyla şifreleme.
- AES_196 - 196 bit anahtar uzunluğuna sahip AES algoritmasıyla şifreleme.
- AES_256 - 256 bit anahtar uzunluğuna sahip AES algoritmasıyla şifreleme.
Ardından yedekleme kopyasına erişmek için kullanılacak parolayı girmek için Password alanını kullanın.
Bir sonraki adıma geçmek için Start Backup düğmesine tıklayın.
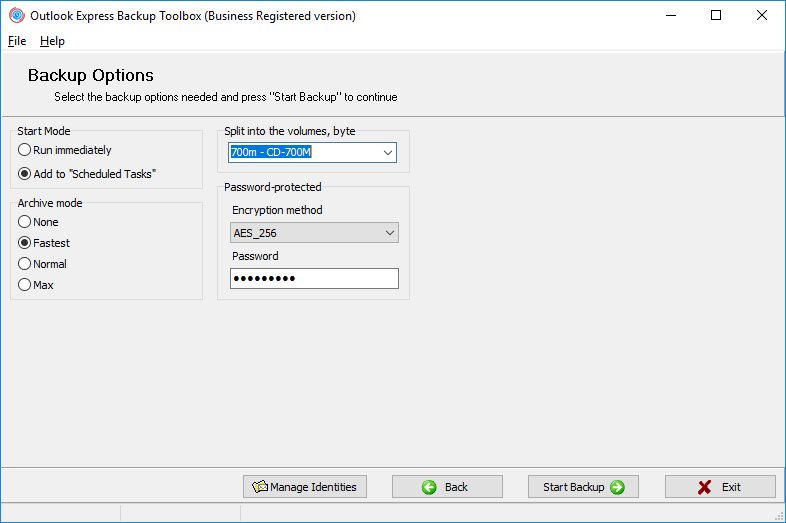
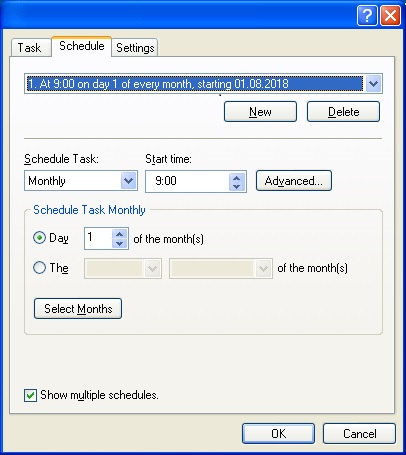
5. Windows'da zamanlanmış bir görevi yapılandırın
Bu görevi yalnızca önceki adımda Add to Scheduled Tasks modunu seçerseniz tamamlamanız gerekir. Buna geçtiğinizde, program zamanlanmış bir Windows görevi oluşturur ve özelliklerinin bulunduğu iletişim kutusunu açar. İşletim sisteminde birden fazla hesap kullanılıyorsa, gerekli hesap adını Run as alanına girin, Set password düğmesine tıklayın ve parolayı belirtin.
Bir görevin birden fazla zamanlaması olabilir, bu da esnek bir bilgi yedekleme politikası uygulamanıza olanak tanır. Zamanlanmış görevi kaydettikten sonra, ilgili Windows klasöründe görünür (Start|All Programs|Accessories|System Tools|Scheduled Tasks). Daha sonra bunu düzenleyebilir, örneğin programı değiştirebilirsiniz.
Görev için zamanlamayı belirtmek için Schedule sekmesine geçin ve New düğmesine tıklayın. Schedule Task açılır listesinde zamanlama türünü seçin: günlük, haftalık, aylık, bir kez, sistem başlangıcında, oturum açıldığında, boştayken. Ardından gelişmiş zamanlama seçeneklerini belirtin (başlangıç saati, günler, tarihler, boşta kalma süresi). Bu seçenekler seçilen türe bağlıdır.
Gerekirse, bu görevi başlatmak için birkaç zamanlama oluşturabilirsiniz. Yeni bir zamanlama girmek için New düğmesine tıklayın ve seçeneklerini belirtin.
Zamanlanmış görevi kaydedip bir sonraki adıma geçmek için OK düğmesine tıklayın.
Add to Scheduled Tasks modunu seçip Windows zamanlanmış görevini yapılandırırsanız, program sihirbazın işini başarıyla bitirdiğine dair bir mesaj gösterecektir. Bu durumda yedek kopya oluşturulmayacağını unutmayın. Bundan sonra, bilgiler belirtilen zamanlamaya göre otomatik olarak yedeklenecektir.
Run immediately modunu seçerseniz, ekranda şu soru belirecektir: Do you wish to start backup process? Outlook Express'in çalışmadığından emin olun, Yes düğmesine tıklayın ve yedekleme işlemi tamamlanana kadar bekleyin. Süresi, kaynak verilerinin miktarına ve bilgisayarın sistem kaynaklarına bağlıdır. Tamamlandıktan sonra, program size yedekleme kopyasının başarıyla oluşturulduğu mesajını göstermelidir.
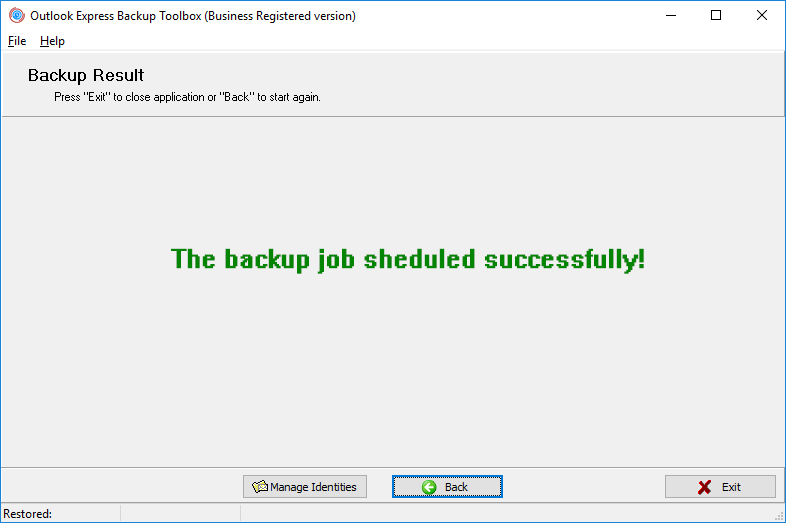
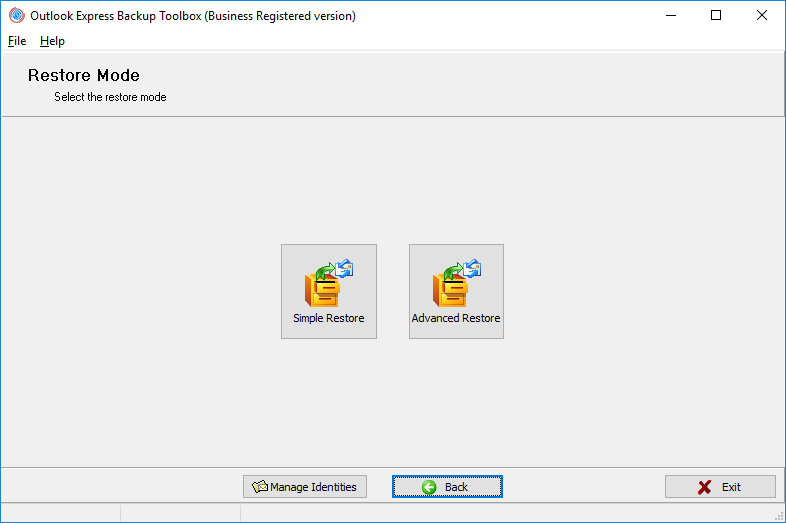
Geri Yükleme Modu
Outlook Express Backup Toolbox'ta bilgileri geri yüklemenin iki modu vardır.
- Simple Restore - sadece yedek kopyadan tüm bilgileri geri yükleyin. Bu mod herhangi bir özel bilgi gerektirmez ve çoğu kullanıcı için önerilir.
- Advanced Restore - bilgileri seçici olarak geri yükleyin, geri yüklemek istediğiniz bilgileri yedek kopyadan ve geri yüklemek istediğiniz kimlikleri seçebilirsiniz. Bu modu kullanmanız durumunda, Outlook Express'teki verilerin yapısı hakkında bir fikriniz olmalıdır.
Geri Yükleme Sihirbazını başlattıktan sonra, adını taşıyan düğmeye tıklayarak gerekli modu seçin.
Outlook Express Backup Toolbox ile daha önce oluşturulan yedek kopyanın bulunduğu dosyanın adını belirtmek için File name alanını kullanın. Bunu yapmanın iki yolu vardır.
- Dosya adını ilgili alana elle yazın. Bu durumda tam yolu belirtmeniz gerekir.
 tuşuyla açılan Windows Gezgini'ni kullanarak dosya adını seçin.
tuşuyla açılan Windows Gezgini'ni kullanarak dosya adını seçin.
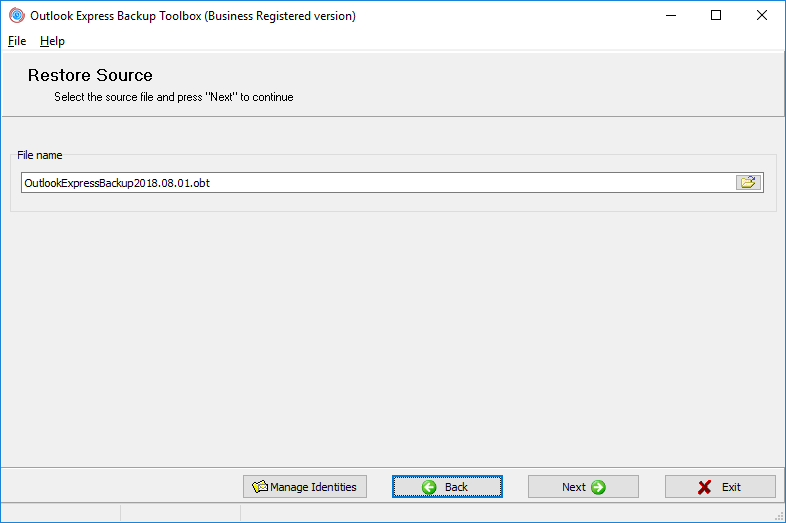
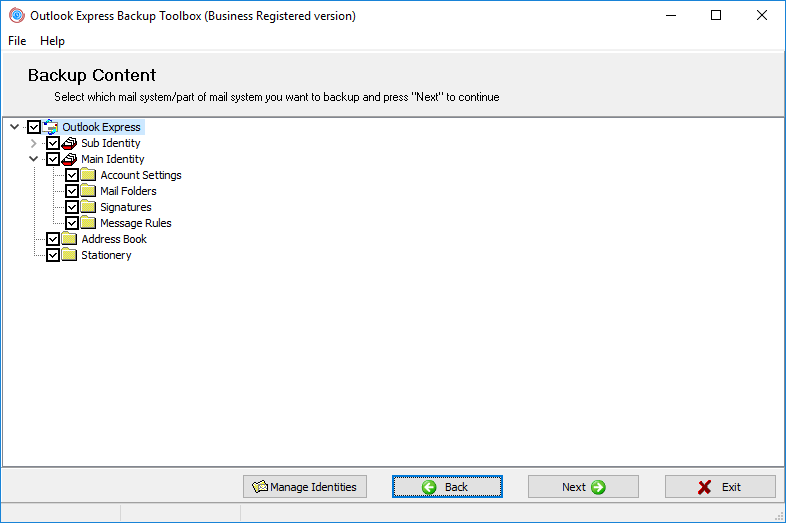
3. Geri yüklemek istediğiniz bilgileri seçin
Bu adımı yalnızca Advanced Restore modunu seçerseniz görürsünüz. Yedekleme kopyasından geri yüklenecek bilgileri seçmeye gelir. Bu adıma geçtiğinizde, program size seçili yedekleme kopyasındaki tüm verilerin bulunduğu ağacı gösterecektir. En üst düzey, tüm kullanıcılar için ortak olan kimliklerin ve verilerin listesini içerir. Belirli kimliklerle ilgili bilgiler ikinci düzeyde bulunur. Outlook Express Backup Toolbox ile aşağıdaki verileri geri yükleyebilirsiniz (elbette, daha önce yedekleme kopyasına kaydedilmişse).
- Hesap Ayarları - belirli bir kimliğin hesap ayarları.
- Posta Klasörleri - belirli bir kimliğe karşılık gelen klasörler.
- İmzalar - belirli bir kimliğe ait imzalar.
- İleti Kuralları - belirli bir kimliğe ait postaları işleme kuralları.
- Adres Defteri - Outlook Express'te kullanılan Windows adres defteri.
- Kırtasiye - genel ileti şablonları.
Yedeklemek istediğiniz bilgilerin onay kutularını seçin. Kimliklerin tamamını veya verilerinin yalnızca bir kısmını yedekleyebilirsiniz.
4. Bilgileri geri yüklemek için kimlikleri seçin
Bu adımı yalnızca Advanced Restore modunu seçerseniz görürsünüz. Bu adımda, bilgilerin yedek kopyadan geri yükleneceği kimlikleri seçmelisiniz.
Bu adıma geçtiğinizde, program size önceki adımda geri yükleme için seçilen tüm kimlik verilerinin listesini gösterecektir. Tüm geri yüklenen kimlikler için bilgileri kopyalamak istediğiniz kimlikleri seçin. Bunu yapmak için, yanlarındaki açılır listeleri kullanabilirsiniz (sistemde mevcut tüm kimlikleri içerirler). Bir kimlikten gelen bilgilerin yeni bir kimliğe kopyalanmasını istiyorsanız, ilgili açılır listede New identity öğesini seçin ve adını girin.
Bir sonraki adıma geçmek için Start Restore düğmesine tıklayın.
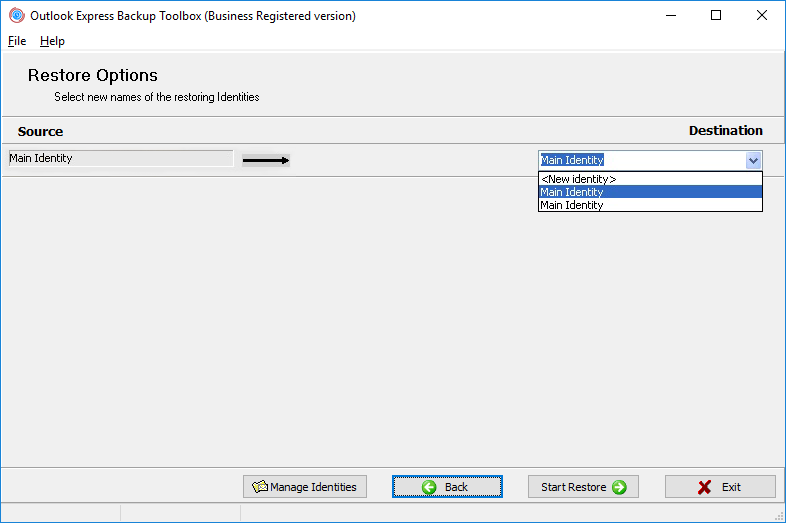
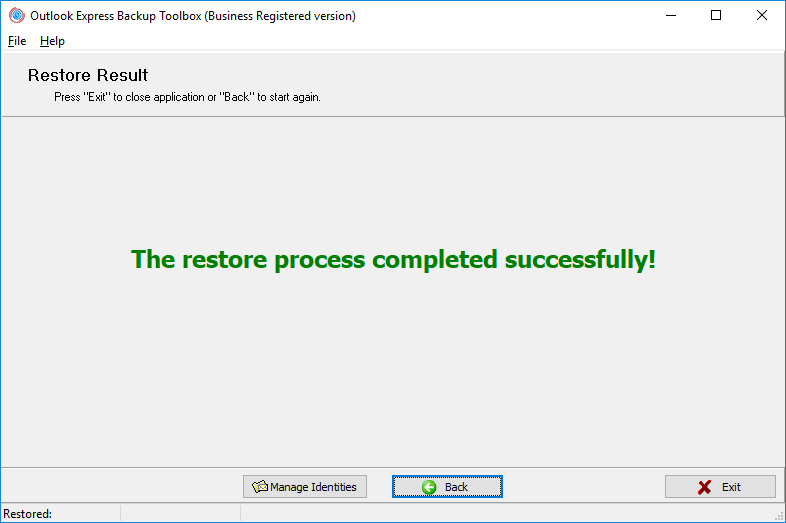
Bu adıma geçtiğinizde, program aşağıdaki mesajı gösterecektir: Do you wish to start restore process? Outlook Express'in çalışmadığından emin olun, Yes düğmesine tıklayın ve geri yükleme işlemi tamamlanana kadar bekleyin. Süresi, kaynak verilerinin miktarına ve bilgisayarın sistem kaynaklarına bağlıdır. Tamamlandıktan sonra, program bilgilerin yedek kopyadan başarıyla geri yüklendiği mesajını gösterecektir.
Kimlik Yöneticisi ile Çalışma
Identity Manager, Outlook Express Backup Toolbox'ta kimliklerle ilgili herhangi bir işlem yapmak için kullanabileceğiniz ek bir araçtır. Sistemde mevcut tüm kimliklerin listesinin bulunduğu ayrı bir penceredir. Bunlardan herhangi birini seçtiğinizde, klasör ve ilgili kayıt defteri anahtarı ilgili alanlarda gösterilecektir.
Outlook Express Backup Toolbox'ı başlatın ve Manage Identities düğmesine tıklayın. Programla çalışırken herhangi bir sihirbazın herhangi bir adımında istediğiniz zaman açabilirsiniz.
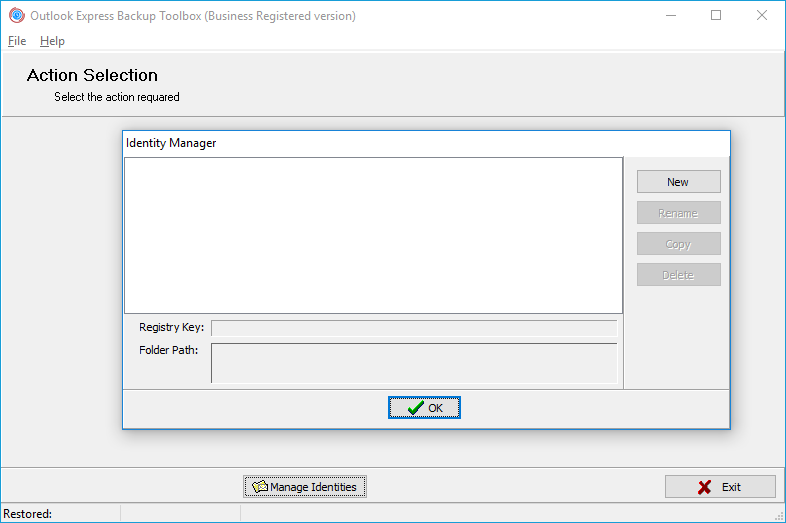
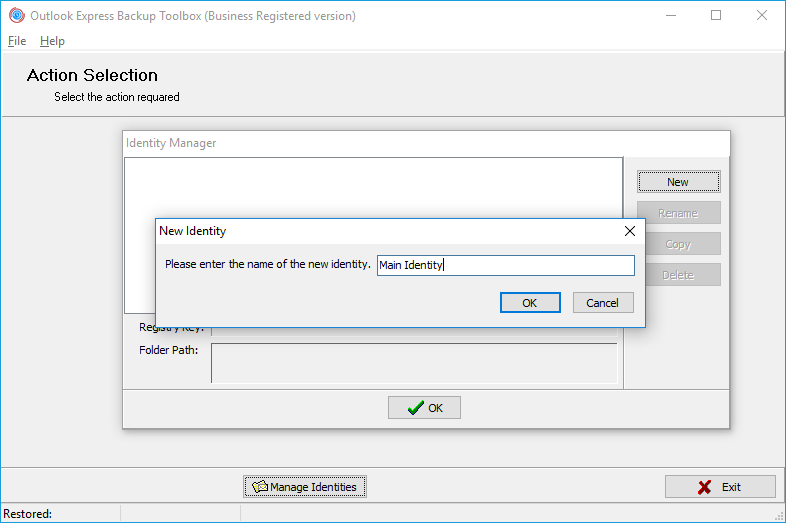
New düğmesine tıklayın. Bundan sonra yeni kimlik için bir ad belirleyebileceğiniz iletişim kutusunu göreceksiniz. Bunu ilgili alana yazın ve OK düğmesine tıklayın.
Mevcut bir kimliğin yeniden adlandırılması
Yeniden adlandırmak istediğiniz kimliği seçin ve Rename düğmesine tıklayın. Bundan sonra, kimlik için yeni bir ad belirleyebileceğiniz iletişim kutusunu göreceksiniz. İlgili alana yazın ve OK düğmesine tıklayın.
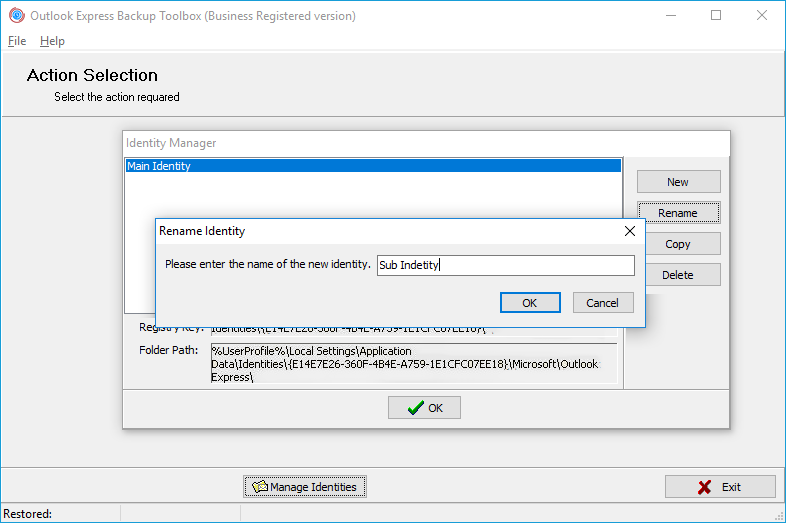
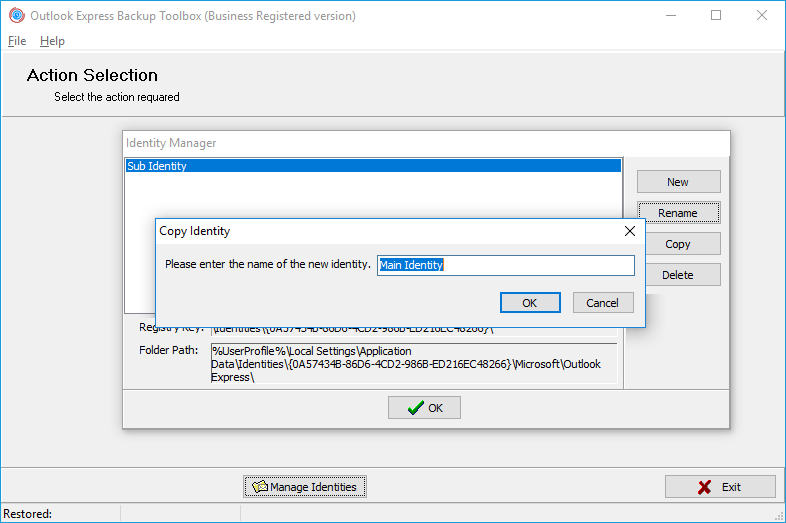
Kopyalamak istediğiniz kimliği seçin ve Copy düğmesine tıklayın. Bundan sonra yeni kimliğin adını belirtebileceğiniz iletişim kutusunu göreceksiniz. İlgili alana yazın ve OK düğmesine tıklayın.
Silmek istediğiniz kimliği seçin ve Delete düğmesine tıklayın. Kimlik hemen silinecektir.
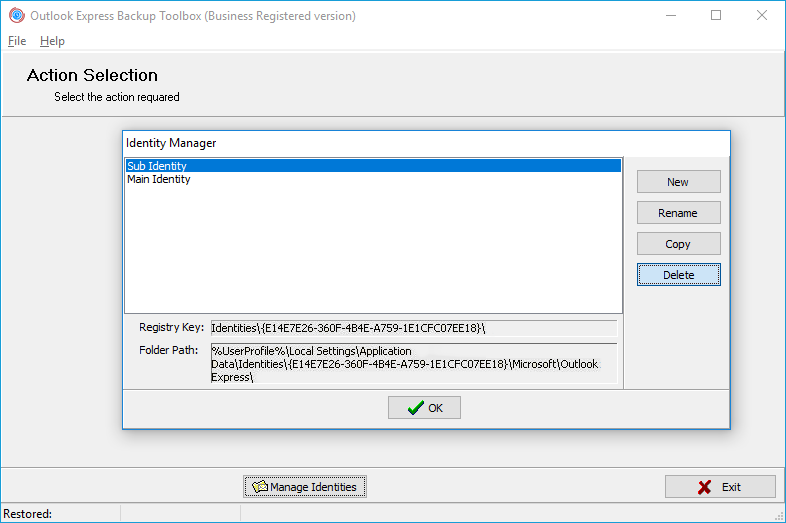
Satın alma Outlook Express Backup Toolbox:
Site Lisansı
tek bir binada veya birkaç bina arasında dağıtılmış olarak müşterinin birden fazla bilgisayarında (100 elektronik cihaza kadar) kullanım için
- Ödeme onayından hemen sonra kullanıcıya bir kayıt kodu ve bu kodun etkinleştirilmesi için talimatlar içeren bir e-posta gönderilecektir.
- Kayıt kodu içeren bir e-posta, mesajların SPAM filtrelerinde görünmesini önlemek için birkaç farklı posta sunucusundan gönderilecektir. Buna göre, kullanıcının posta kutusuna alınan kayıt mektuplarının olası bir kopyası.
- Kayıt kodunu etkinleştirmek için uygulamayı Windows'ta Administrator haklarına sahip bir kullanıcı altında çalıştırmanız gerekir.
- Aynı anda etkinleştirilen Kişisel, Kurumsal veya Site lisanslarının sayısı satın alınan lisansların sayısını aşmamalıdır.
- PayPro Global ve Noventiq kayıt hizmetleri aracılığıyla yazılım satıyoruz. Bu nedenle ödeme belgelerinde Recovery Toolbox değil, ilgili şirket belirtilecektir.
Satın alınan kayıt anahtarı Outlook Express Backup Toolbox'in tüm 2.x sürümleri için geçerlidir.
Lisans Yenileme Satın Alma
Ödeme Hizmetleri:

PayPro Global (PayPro Global, Inc., 250 The East Mall street, Etobicoke, ON Canada, M9B 0A9), yazılım üreticilerinin çevrimiçi olarak kolayca ve etkili bir şekilde yazılım satmalarına yardımcı olmak için özelleştirilmiş çözümler geliştiren en hızlı büyüyen e-ticaret şirketidir. PayPro Global yüzden fazla para birimini, tüm büyük kredi kartlarını ve çok çeşitli ödeme seçeneklerini desteklemektedir. PayPro Global, 7/24 etkin müşteri desteği sunar ve özel gereksinimleri olan müşterilere kişisel ilgi sağlar.

Lisanslı yazılımlar için Noventiq çevrimiçi mağazası 2004 yılında açıldı. Noventiq müşterilerine 3.000 geliştiriciden 15.000'den fazla program sunar, hızlı teslimat (elektronik ve fiziksel) sağlar, 20 ödeme yöntemini kabul eder ve kümülatif bir indirim sistemi içerir. Noventiq uzmanları, müşterilere lisanslı yazılım satın almak için gerekli tüm tavsiyeleri sağlar. Yazılım satmak bizim mesleğimizdir!
Kaynaklar:
- Microsoft Outlook Express Wikipedia'da: https://tr.wikipedia.org/wiki/Outlook_Express